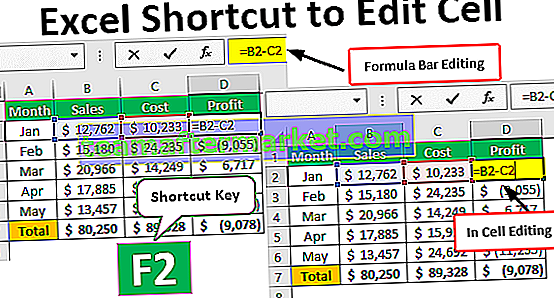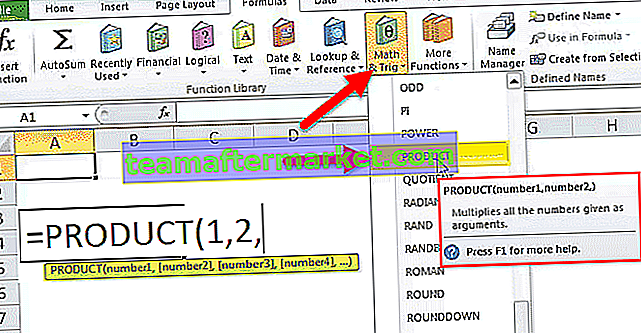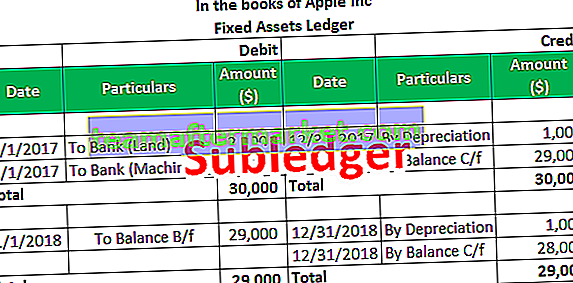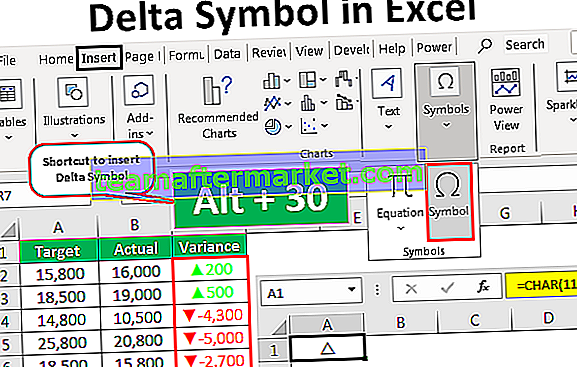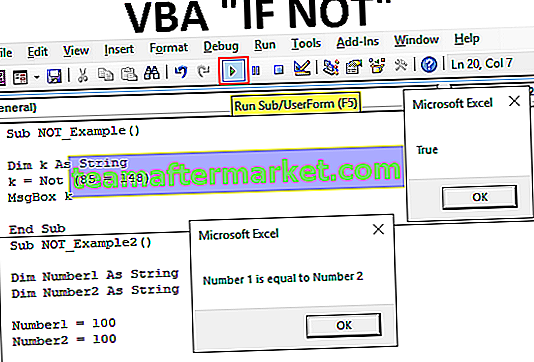Carta pai dalam Excel
Carta pai adalah jenis carta excel pekeliling yang mewakili visualisasi data dalam format pekeliling, dalam carta pekeliling ini setiap kategori data mempunyai bahagiannya sendiri dan semua kategori menjadikannya sebagai keseluruhan data pekeliling, carta pai adalah jenis yang baik carta untuk perwakilan tetapi ada batasan untuk carta pai kerana hanya memerlukan dua paksi data.
Langkah Membuat Carta Pai di Excel
- Langkah 1: Pilih julat A1: D2.

- Langkah 2: Pada tab Sisipkan, dalam kumpulan Carta, klik simbol Pie.

- Langkah 3: Klik Pai.

- Langkah 4: Klik pada pai untuk memilih keseluruhan pai. Klik pada bahagian untuk menyeretnya dari pusat.

Carta pai menunjukkan ukuran item dalam satu siri data, sebanding dengan jumlah item. Titik data dalam carta pai ditunjukkan sebagai peratusan keseluruhan pai. Untuk membuat Carta Pai, susun data dalam satu lajur atau baris pada lembaran kerja.
Jenis-Jenis
- Pai
- Pai 3-D
- Kek Lapis
- Bar Pai
- Donut
# 1 - Carta Pai 3D di Excel
Carta pai 3d, atau carta pai perspektif, digunakan untuk memberi gambaran 3D pada grafik. Selalunya digunakan untuk alasan estetik, dimensi ketiga tidak meningkatkan pembacaan data; sebaliknya, plot ini sukar ditafsirkan kerana kesan perspektif yang diputarbelitkan yang berkaitan dengan dimensi ketiga. Penggunaan dimensi berlebihan yang tidak digunakan untuk memaparkan data minat tidak digalakkan untuk carta secara umum, bukan hanya untuk carta pai.
Contoh Carta Pai 3D
Anda boleh memuat turun Templat Excel Chart Pie ini di sini - Templat Excel Chart Pie- Klik tab Masukkan dan pilih carta pai 3-D

Sekiranya anda ingin membuat carta pai yang menunjukkan syarikat anda (dalam contoh ini - Syarikat A) dengan positif positif:

Lakukan perkara berikut:
- Pilih julat data (dalam contoh ini B10: C15 ).
- Pada tab Sisipkan, dalam kumpulan Carta, pilih butang pai:

Pilih Pai 3-D.

- Klik kanan di kawasan carta. Di menu pop timbul pilih Tambah Label Data dan kemudian klik Tambah Label Data:

- Klik pada salah satu label untuk memilih semuanya, kemudian klik kanan dan pilih Format Data Label… di menu pop timbul:

- Dalam Label Data Format yang dibuka di panel tugas Format, pada tab Pilihan Label, pilih kotak pilihan Nama Kategori:

- Buka Siri Data Format di panel tugas Format:
- Di bahagian Pilihan Seri:
Di Sudut slice pertama gerakkan pemegang gelongsor ke tahap putaran yang anda mahukan, atau taipkan nombor antara 0 dan 360 darjah. Tetapan lalai ialah 0 darjah.
Dalam Pie, Explosion memindahkan gelongsor ke peratusan letupan yang anda mahukan atau taipkan peratusan antara 0 dan 400 di kotak teks. Tetapan lalai adalah 0%.

- Di bahagian Kesan, dalam kumpulan Format 3-D buat perubahan yang anda mahukan.
Anda kemudian boleh membuat penyesuaian lain untuk mendapatkan penampilan yang anda inginkan.
# 2 - Pai Pai & Bar Pai
Sekiranya anda mempunyai beberapa bahagian dari keseluruhan, anda dapat menunjukkan setiap item dalam satu carta pai. Tetapi, apabila beberapa bahagian masing-masing berjumlah kurang dari 10 peratus pai, menjadi sukar untuk membezakan potongannya.

Sebagai contoh, jika anda mempunyai beberapa syarikat yang beroperasi di pasaran, anda boleh mewakili bahagian setiap syarikat di pasaran sebagai potongan

Data ini mengandungi lima keping yang jatuh di bawah 10%.
Untuk menjadikan kepingan yang lebih kecil lebih kelihatan dalam carta pai, Excel menyediakan sub-jenis carta Pie of Pie (lihat di atas) dan Bar of Pie (lihat di bawah).
Setiap sub-jenis carta ini memisahkan kepingan yang lebih kecil dari carta pai utama dan memaparkannya dalam carta pai tambahan atau batang susun dalam excel. Untuk membuat Pie of Pie atau Bar of Pie di excel, ikuti langkah berikut:
- Pilih julat data (dalam contoh ini B27: C36 ).

- Pada tab Sisipkan, dalam kumpulan Carta, pilih butang pai:

Pilih Pie of Pie atau Bar of Pie

Contohnya

Contohnya

- Klik kanan di kawasan carta. Di menu pop timbul pilih Format Data Series…
Di panel tugas Format Data Series, pada tab Options Series, pilih data mana yang dapat ditampilkan pada pai kedua (dalam contoh ini, pada pai kedua kami memaparkan semua nilai kurang dari 10%):

Anda kemudian boleh membuat penyesuaian lain untuk mendapatkan penampilan yang anda inginkan.
# 3 - Donat
Carta donat adalah varian pai in excel. Walaupun kedua-dua carta serupa dengan cara mereka kelihatan dan berfungsi, ciri-ciri carta donat berikut membezakannya:
- Carta donat mempunyai pusat potongan.
- Bahagian tengah carta donat dapat digunakan untuk memberikan informasi tambahan seperti jumlah semua nilai data serta nilai data potongan yang diarahkan ke atas. Oleh itu, dalam keadaan ini, label data dan nilai data secara berasingan tidak diperlukan.
Di Excel, klik Insert > Insert Pie atau Donut Chart > Donut. Lihat tangkapan skrin:

Contohnya
Sebagai contoh, jika anda mempunyai beberapa syarikat yang beroperasi dalam satu perniagaan, anda boleh menyerahkan sebahagian daripada setiap syarikat dalam perniagaan ini:

Setelah penggabungan beberapa syarikat telah menerima:

Untuk membuat satu carta data ini, ikuti langkah berikut:
- Pilih julat data pertama (dalam contoh ini B43: C48 ).

- Pada tab Sisipkan, dalam kumpulan Carta, pilih butang Pai dan Donat dan kemudian pilih Donut:

- Klik kanan di kawasan carta. Dalam menu pop timbul pilih Pilih Data…:

- Dalam kotak dialog Pilih Sumber Data, klik butang Tambah:

- Dalam kotak dialog Siri Edit, pilih julat data kedua (dalam contoh ini C53: C61):

Setelah menambahkan siri data baru carta donat anda boleh seperti ini: