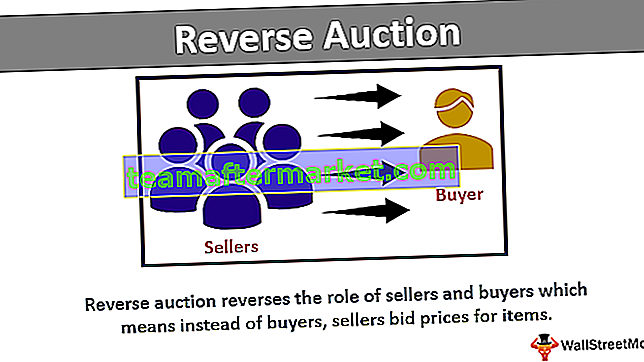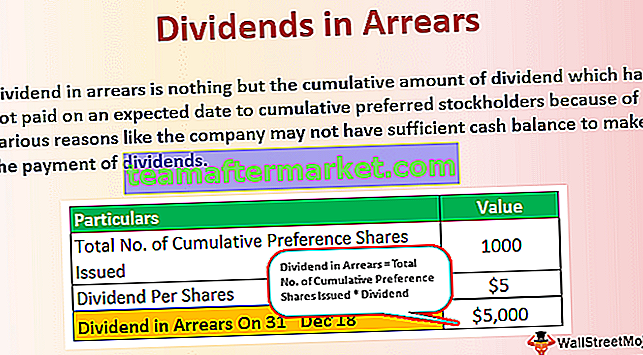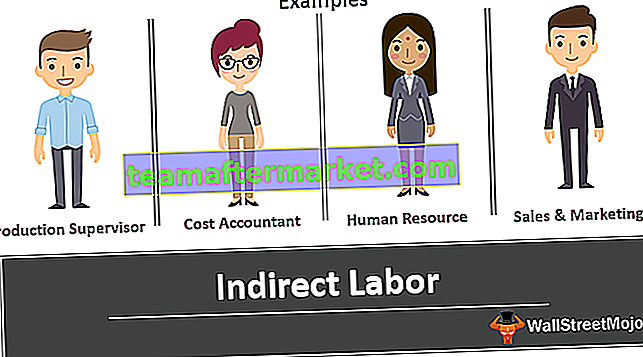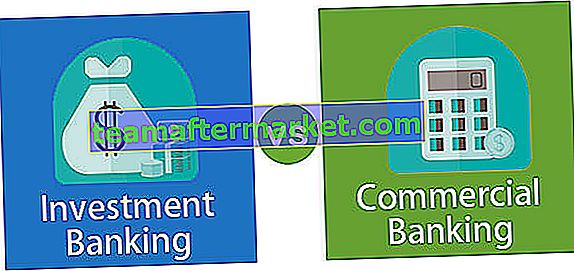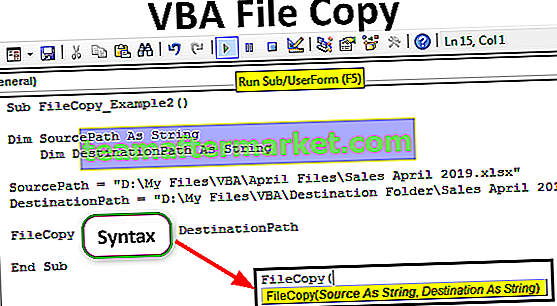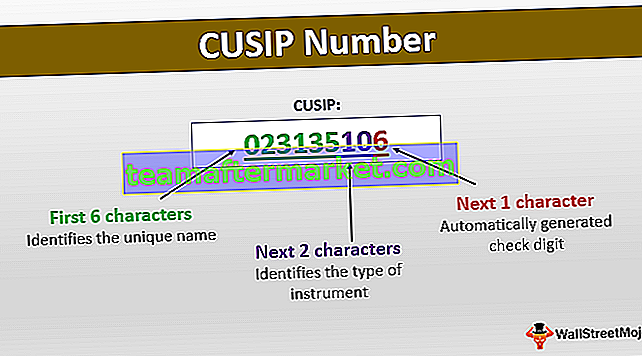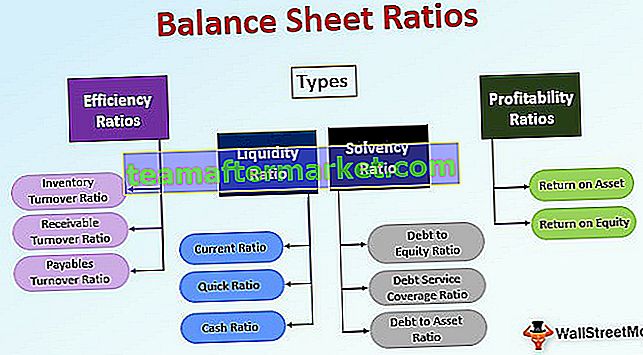Alat Analisis Pantas Excel
Alat analisis pantas di excel adalah alat yang disediakan oleh Excel untuk menganalisis data dengan cepat daripada menggunakan kaedah yang lebih lama untuk memasukkan carta atau jadual dll. Terdapat dua cara untuk melihat alat analisis cepat ini, pilih data jarak sel yang mengandungi nilai dan kotak kuning muncul di sebelah kanan bawah yang merupakan alat analisis pantas atau kita boleh menekan CTRL + Q untuk alat analisis pantas.
Catatan: Ciri ini tersedia dari Excel 2013 dan seterusnya.Ketika kita menganalisis data dan bukannya melalui berbagai tab, kita dapat menggunakan alat Analisis Pantas untuk memasukkan carta, visualisasi, berbagai teknik pemformatan, formula, jadual, pivot table, Sparklines.
Ini dapat dilakukan dalam beberapa saat.

Di manakah Alat Analisis Pantas di Excel?
Sekarang semua persoalan penting di mana alat ini. Alat ini muncul ketika kita memilih julat data di excel. Contohnya lihat data di bawah.

Setelah memilih data, kita dapat melihat ikon kecil di kanan bawah pilihan.

Saya tahu anda pernah melihat ikon ini sebelum ini tetapi anda tidak bimbang tentang ini. Tidak ramai pengguna excel menggunakan alat yang hebat ini. Kami akan menunjukkan pelbagai jenis alat analisis yang ada.
Bagaimana cara menggunakan Alat Analisis Pantas di Excel? (5 Petua Teratas)
Anda boleh memuat turun Templat Excel Alat Analisis Pantas ini di sini - Templat Excel Alat Analisis PantasPetua # 1 - Masukkan Format ke Data dengan pantas
Setelah anda memilih data, kita dapat melihat ikon alat Analisis Pantas di bahagian bawah pilihan. Klik pada ikon ini untuk meneroka semua kemungkinan pilihan.

Kami memiliki "Format, Charts, Total, Tables, and Sparklines".
Mari lihat format sekarang. Cukup letakkan kursor pada pilihan pemformatan yang diperlukan, kita dapat melihat kesan langsung dalam data kita.

Saya telah meletakkan kursor pada "Bars Data" yang telah memasukkan bar data mengikut ukuran nombor. Begitu juga, kita dapat menggunakan "Set Warna, Set Ikon di excel, Lebih Besar Dari, Nilai Teratas dan yang lebih penting lagi kita dapat membersihkan format excel dengan pilihan" Hapus ".
Klik pada set Warna untuk memasukkan warna yang berbeza.

Klik pada Set Ikon untuk mendapatkan ikon nombor anda.

Sekiranya anda ingin menyerlahkan semua nilai yang lebih besar daripada 140, kemudian klik pada pilihan Greater yang akan anda lihat di bawah tetingkap.

Sebutkan nilai sebagai 140 dan pilih warna pemformatan.

Klik OK, kita akan menyebutkan format untuk semua nilai yang> 140.

Petua # 2 - Analisis dengan pantas Memasukkan Carta ke Data
Kami juga dapat memasukkan carta ke data yang dipilih dengan menggunakan alat Analisis Pantas. Setelah data dipilih, klik pada "Charts".

Pilih carta yang diperlukan di sini saya telah memilih carta lajur berkelompok, analisis pantas anda siap digunakan.

Seperti ini, kita dapat menggunakan pelbagai carta yang sesuai dengan struktur data kita.
Petua # 3 - Analisis dengan Cepat melalui Jumlah
Kami juga dapat memasukkan jumlah data dengan memilih JUMLAH di bawah analisis pantas. Di bawah ini, kami mempunyai pelbagai jenis formula.

Kita boleh memasukkan SUM, RATA-RATA, COUNT,% Total, Jumlah Berjalan, SUM ke kanan, Rata-rata ke Kanan, mengira ke kanan, jumlah berjalan di sebelah kanan.
Berdasarkan keperluan tersebut kita dapat menggunakan formula ini. Sekarang saya telah menggunakan RUNNING TOTAL di Excel.

Kami mendapat keputusan untuk Jumlah keseluruhan seperti yang ditunjukkan di bawah:

Begitu juga, anda boleh menggunakan SUM, AVERAGE, dll.

Petua # 4 - Analisis dengan cepat melalui Jadual
Kami juga dapat memasukkan format jadual dalam excel dan pivot table ke data di bawah Jadual. Klik pada TABLES dan pilih pilihan yang ingin anda gunakan.

Jadual akan menukar julat data menjadi data format jadual.

Sekiranya anda mengklik Blank, ia akan memasukkan jadual pangsi di helaian baru di excel.


Petua # 5 - Analisis dengan pantas melalui Sparklines
Kita boleh memasukkan Sparklines di sebelah kanan data di bawah pilihan SPARKLINES.

Berdasarkan pilihan yang kami buat, ia akan memaparkan Sparkline di sebelah kiri data.

Saya telah memilih garis percikan Column seperti gambar di bawah.

Seperti ini dengan menggunakan alat "Analisis Cepat" di excel, kita dapat membuat analisis cepat data kita tanpa mengeluarkan keringat.