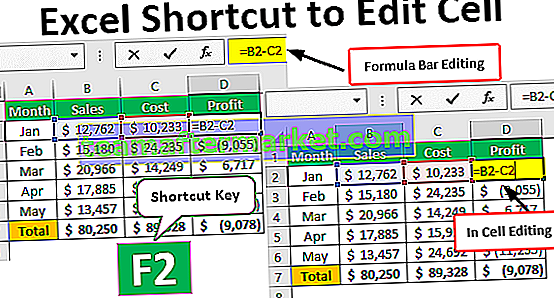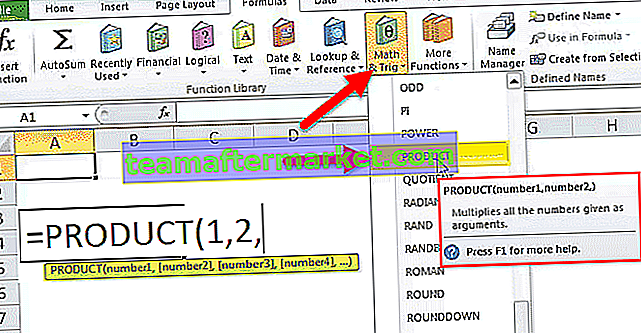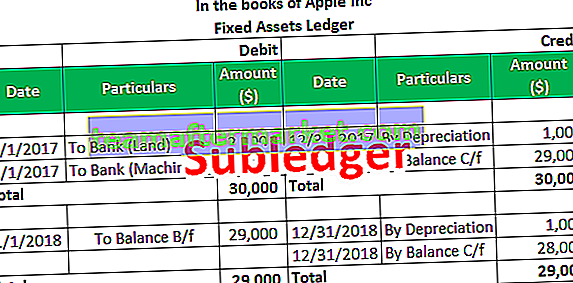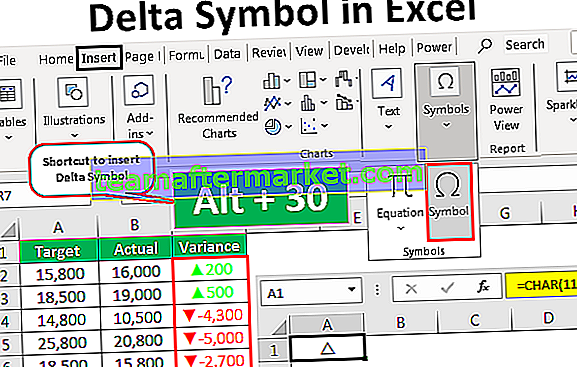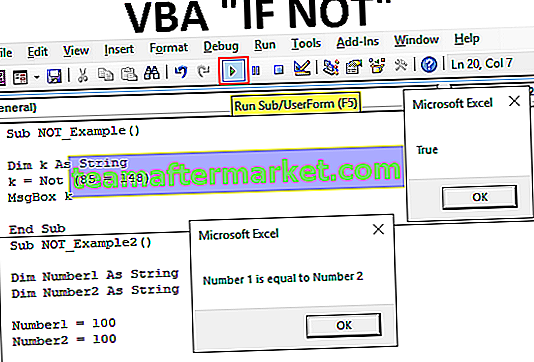Senarai semak adalah kotak centang dalam excel yang digunakan untuk menunjukkan sama ada tugas yang diberikan selesai atau tidak, biasanya nilai yang dikembalikan oleh senarai semak adalah benar atau salah tetapi kita dapat berimprovisasi dengan hasilnya, ketika daftar periksa ditandai hasilnya benar dan apabila kosong hasilnya tidak benar, senarai semak boleh dimasukkan dari pilihan sisipan di tab pembangun.
Apakah senarai semak di Excel?
Dalam excel, kita dapat membuat templat senarai semak dan membuat kita sentiasa mengetahui semua tugas yang perlu dilakukan untuk projek atau acara tertentu.
Kita semua merancang tugas, acara, dll .... Kami biasanya menghafal atau mencatat di suatu tempat untuk menyemak senarai tugas yang perlu diselesaikan atau senarai tugas yang selesai.
Ketika kita merencanakan suatu acara, perkawinan, pekerjaan yang merangkumi banyak langkah, atau sebuah proyek untuk dilaksanakan dalam jangka waktu yang berbeda, kita memerlukan banyak tugas yang harus diselesaikan tepat pada waktunya. Mengingat semua tugas itu senarai tugas bukan berjalan-jalan di taman, menjaga semua senarai semak excel tidak semudah itu dalam sehelai kertas.
Sekiranya anda pernah mengalami masalah seperti ini pada masa lalu, anda boleh mempelajari cara-cara membuat senarai semak di excel. Dalam artikel ini, saya akan menerangkan memperkenalkan anda pada templat senarai semak interaktif excel.
Bagaimana Membuat Senarai Semak di Excel Menggunakan Kotak Centang?
Cara yang paling biasa untuk membuat templat senarai semak excel adalah dengan menggunakan Kotak Centang di Excel. Dalam artikel sebelumnya, saya telah menghuraikan cara menggunakan kotak pilihan. Kotak pilihan mewakili pemilihan dan pembatalan pilihan secara visual.
Anda boleh memuat turun Templat Excel Senarai Semak ini di sini - Templat Excel Senarai SemakKotak pilihan tersedia di bawah tab Pembangun. Sekiranya anda tidak melihat tab pembangun, aktifkan. Setelah tab pembangun diaktifkan, anda dapat melihat kotak centang seperti yang ditunjukkan pada gambar di bawah.

Contoh # 1
Saya akan menerangkan kepada anda templat senarai semak excel mudah untuk peperiksaan persaingan anda. Berikut adalah tugas yang perlu anda laksanakan sebelum peperiksaan.

Salin senarai ini di excel. Pergi ke tab Pembangun kemudian Pilih Kotak Centang dan Lukis di Sel B2.

Sekarang seret kotak pilihan ke semua senarai tugas.

Sekarang kita mempunyai kotak pilihan untuk semua tugas.
Klik kanan pada kotak pilihan pertama dan pilih Format Control in excel.

Di bawah Format Control pergi ke Control dan pilih Checked dan berikan rujukan sel ke sel C2.

Sekarang, kotak pilihan ini dihubungkan ke sel C2. Sekiranya kotak centang dicentang, ia akan menunjukkan BENAR sebagai hasil dalam C2 atau yang lain akan menunjukkan SALAH sebagai hasilnya dalam sel C2.

Begitu juga, ulangi tugas yang sama tetapi terus menukar rujukan sel ke sel masing-masing. Sebagai contoh, untuk kotak pilihan seterusnya, saya akan memberikan rujukan sel sebagai C3, untuk seterusnya, saya akan memberikan rujukan sel sebagai C4 dan seterusnya.
Akhirnya, semua tetapan kotak centang saya akan selesai dan ia akan kelihatan seperti di bawah seperti yang ditunjukkan dalam gambar.

Sekarang apabila tugas-tugas tetap selesai, tandakan kotak tugas masing-masing untuk mengemas kini templat senarai tugas anda.
Contoh # 2 - Bagaimana Membuat Senarai Semak Anda Lebih Menarik?
Templat senarai semak di atas kelihatan biasa. Kita boleh menjadikannya cantik dengan menerapkan format bersyarat padanya.
Langkah 1: Pilih semua tugas.

Langkah 2: Pergi ke Rumah dan pilih Pemformatan Bersyarat kemudian Peraturan Baru.

Langkah 3: Di bawah Peraturan Baru sebutkan formula sebagai = $ C2 = "BENAR"

Langkah 4: Sekarang klik pada Format.

Langkah 5: Di bawah Format kemudian Pergi ke Isi dan Pilih warna untuk menyerlahkan tugas yang telah selesai.

Langkah 6: Klik OK untuk menyelesaikan prosedur. Sekarang jika kotak centang yang saya tandakan, kita akan mendapat hasilnya sebagai BENAR di lajur C atau jika tidak, kita akan mendapat hasilnya sebagai SALAH.
Pemformatan Bersyarat mencari semua nilai BENAR. Sekiranya terdapat nilai BENAR di lajur C, ia akan menyoroti kawasan senarai semak excel dengan Warna Hijau.

Contoh # 3 - Menceritakan semua Senarai Semak Excel yang Selesai
Kami dapat membuat laporan lebih indah dengan menggunakan satu batu tambahan dalam format bersyarat. Kami dapat melengkapkan semua templat senarai semak yang lengkap dengan pemformatan bersyarat.
Secara umum persepsi, mencoret bermaksud sesuatu yang sudah selesai atau selesai. Oleh itu, kami juga akan menggunakan logik yang sama.
Langkah 1: Pilih julat data senarai semak
Langkah 2: Pergi ke Pemformatan Bersyarat dan klik Urus Peraturan

Langkah 3: Sekarang anda akan melihat semua senarai pemformatan bersyarat. Pilih peraturan dan klik Edit Peraturan.

Langkah 4: Sekarang klik pada Format dan di bawah format pilih Font dan pilih Strikethrough.

Langkah 5: Klik OK. Semua tugas yang diselesaikan akan diselesaikan.

Langkah 6: Akhirnya sembunyikan lajur C untuk menjadikan templat senarai semak lebih cantik.

Perkara yang Perlu Diingat mengenai Senarai Semak di Excel
- Pilih warna terang dalam format bersyarat untuk diserlahkan.
- Teguran akan menjadi tanda sesuatu sudah selesai.
- Anda boleh membuat senarai dropdown Selesai & Tidak Selesai dan bukannya Kotak Periksa yang memakan masa.