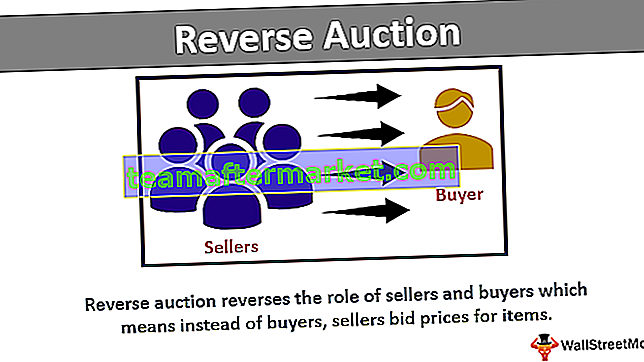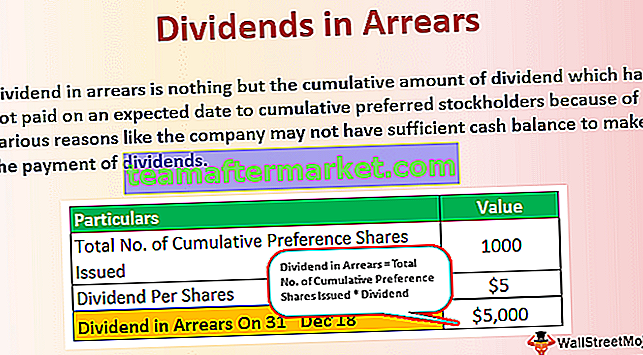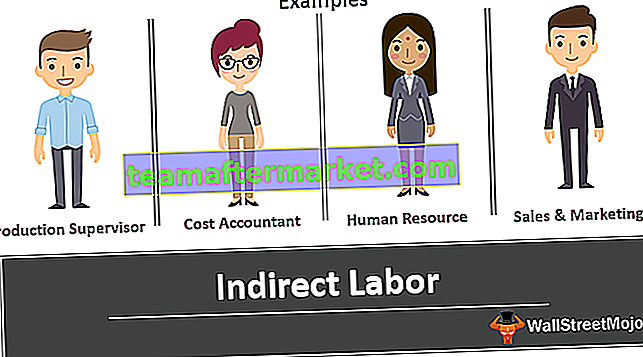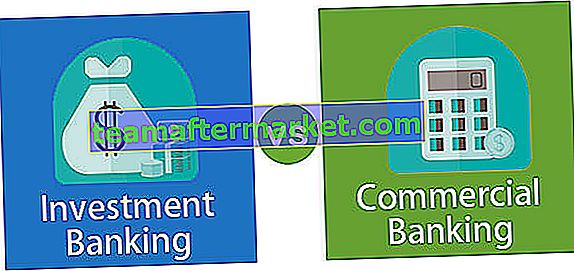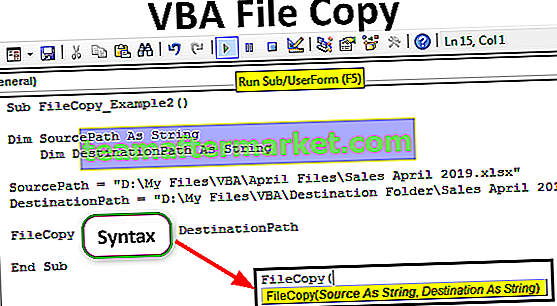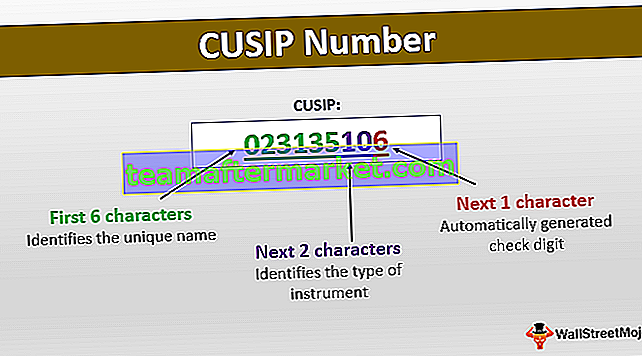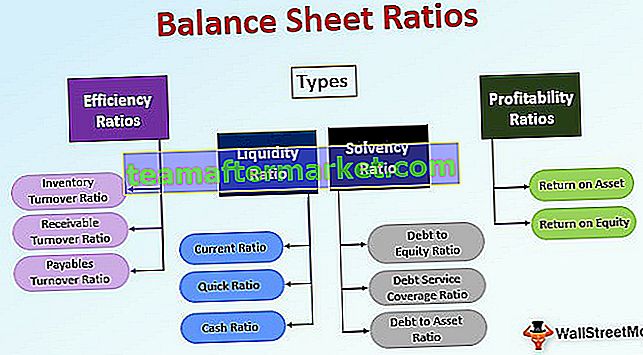Melindungi Lembaran Excel
Lindungi lembaran kerja adalah ciri dalam excel apabila kita tidak mahu pengguna lain membuat perubahan dalam lembaran kerja kita, ia tersedia di tab semakan excel, ia mempunyai pelbagai ciri di mana kita boleh membenarkan pengguna melakukan beberapa tugas tetapi tidak melakukan perubahan seperti itu kerana mereka dapat memilih sel untuk menggunakan penapis automatik tetapi tidak dapat membuat perubahan pada struktur, juga disarankan untuk melindungi lembaran kerja dengan kata sandi.
Lembar kerja excel yang dilindungi menggunakan kata laluan dan / atau memiliki sel di lembaran kerja terkunci untuk mencegah perubahan pada lembar kerja, yang dikenal sebagai Lembar Perlindungan.
Tujuan helaian Melindungi dengan kata laluan
Untuk mengelakkan pengguna yang tidak dikenali mengubah, menyunting, memindahkan, atau menghapus data secara tidak sengaja atau sengaja dalam lembaran kerja, anda boleh mengunci sel di lembaran kerja Excel dan kemudian melindungi lembaran excel dengan kata laluan.
# 1 Bagaimana Melindungi Lembaran di Excel?
- Langkah 1: Buka lembaran kerja yang ingin anda lindungi kemudian, Klik kanan pada lembaran kerja atau Pergi ke Ulasan -> Lindungi Lembaran. Pilihannya terletak pada kumpulan 'Perubahan' kemudian, klik pada 'Protect Sheet' dari senarai pilihan yang dipaparkan.

- Langkah 2: Ini akan meminta anda memasukkan kata laluan

- Langkah 3: Masukkan kata laluan pilihan anda.

- Langkah 4: Bahagian di bawah memaparkan senarai pilihan yang boleh anda izinkan untuk dilakukan oleh pengguna lembaran kerja. Setiap tindakan mempunyai kotak pilihan. Periksa tindakan yang ingin anda izinkan pengguna lembaran kerja untuk melakukan.

- Langkah 5: Secara lalai, jika tidak ada tindakan yang diperiksa, pengguna hanya dapat melihat file dan tidak melakukan pembaruan. Klik OK.

- Langkah 6: Masukkan semula kata laluan seperti yang diminta pada skrin kedua kemudian, Klik OK.

# 2 Bagaimana Melindungi Sel dalam Lembaran Kerja Excel?
Untuk melindungi sel dalam excel, ikuti langkah-langkah yang diberikan di bawah:
- Langkah 1: Kanan, klik pada sel excel yang ingin anda lindungi kemudian, Pilih 'Format Sel' dari menu yang dipaparkan.

- Langkah 2: Pergi ke tab bernama 'Perlindungan'.

- Langkah 3: Tandakan 'Terkunci' jika anda ingin mengunci sel di excel. Ini akan menghalang sel dari sebarang penyuntingan dan kandungannya hanya dapat dilihat. Tandakan 'Tersembunyi' jika anda ingin menyembunyikan sel. Ini akan menyembunyikan sel dan kandungannya.

# 3 Bagaimana Menyembunyikan Formula yang Berkaitan dengan Sel?
- Langkah 1: Seperti ditunjukkan di bawah, sel F2 mempunyai formula yang berkaitan dengannya. D2 + E2 = F2.

- Langkah 2: Di bawah menunjukkan bahawa sel excel dilindungi sebagai Dikunci dan Tersembunyi kerana kedua-dua pilihan diperiksa.

- Langkah 3: Hasilnya, formula tersembunyi / tidak kelihatan di bar formula seperti yang ditunjukkan di bawah.

- Langkah 4: Setelah tidak melindungi helaian, formula juga mula muncul di bar formula, seperti yang ditunjukkan di bawah.

Kelebihan
- Lembaran excel yang dilindungi dengan kata laluan digunakan untuk memastikan maklumat sensitif dijaga dari perubahan yang tidak diingini oleh entiti yang tidak dibenarkan.
- Tindakan Sel Lembaran Kerja Excel dikawal akses. Maknanya, mereka dapat dikonfigurasi sehingga tersedia untuk beberapa pengguna dan bukan untuk yang lain.
Keburukan
- Sekiranya anda melindungi lembaran excel dengan kata laluan dan jika dilupakan, ia tidak dapat dipulihkan. Maksudnya, tidak ada kaedah automatik atau manual untuk menetapkan semula atau memulihkan kata laluan lama. Ini boleh menyebabkan kehilangan data.
Perkara yang Perlu Diingat
- Kata laluan Protect Sheet peka huruf besar kecil.
- Kata laluan Helaian Terlindung tidak dapat dipulihkan.
- Sekiranya tidak ada tindakan yang diperiksa di tetingkap dialog Protect Sheet, aksesibilitas lalai adalah View. Ini bermaksud yang lain hanya dapat melihat lembaran kerja yang dilindungi dan tidak dapat menambahkan data baru atau membuat perubahan pada sel-sel di lembaran kerja.
- Melindungi helaian adalah wajib jika seseorang ingin melindungi sel seperti Dikunci atau Tersembunyi.
- Sekiranya helaian tidak dilindungi di Excel, semua pemformatan / penguncian yang berkaitan dengan sel akan diganti / hilang.
- Mengunci sel dalam excel menghalangnya daripada membuat perubahan.
- Menyembunyikan sel, menyembunyikan formula yang berkaitan dengannya, menjadikannya tidak kelihatan di bar formula.