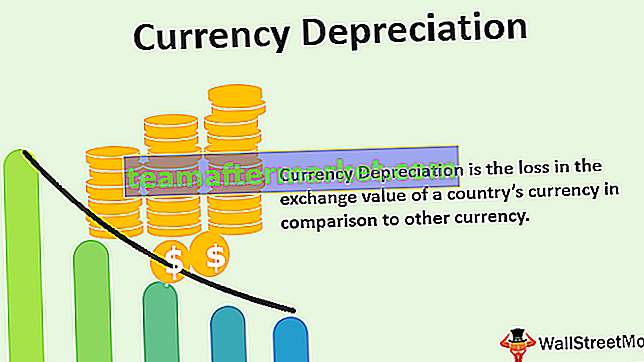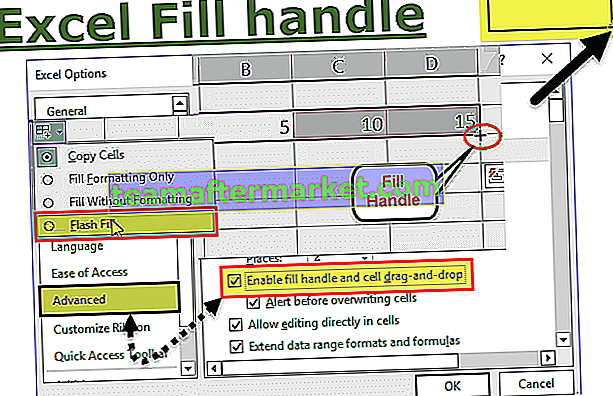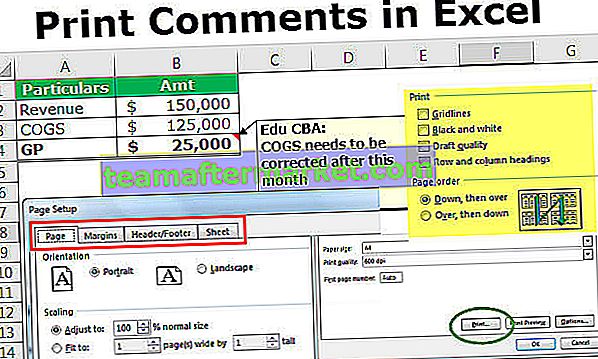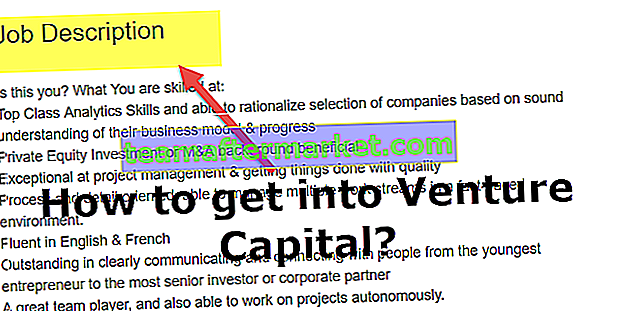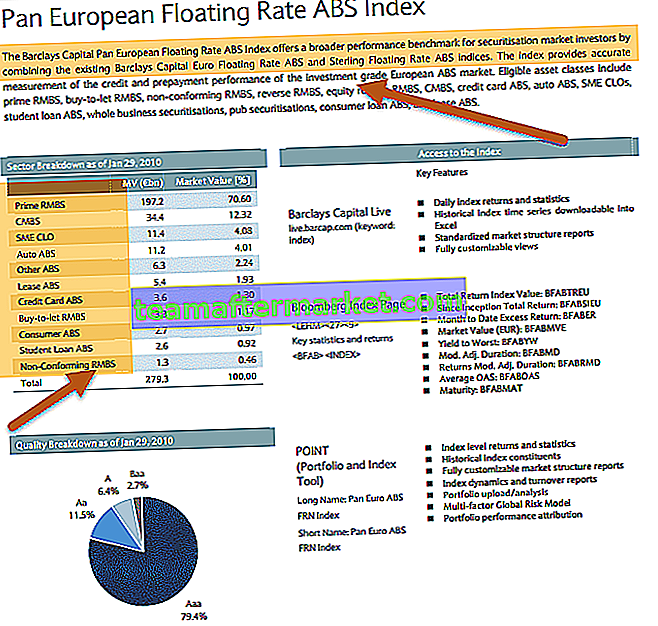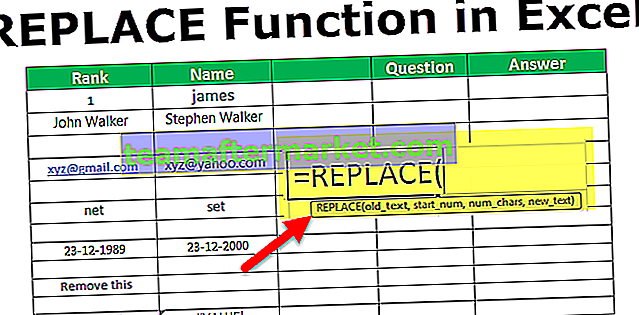Jadual Pivot Excel Dari Pelbagai Helaian
Meja Pivot dari pelbagai helaian adalah konsep di mana harus ada dua atau lebih jadual untuk ditambahkan ke satu meja dan bidang dapat dipilih sesuai dengan keperluan dari satu tempat.
Dalam satu kata jadual yang berbeza, data dapat ditambahkan dari lembaran yang berbeza menggunakan beberapa teknik dan jalan pintas.
Bagaimana Membuat Jadual Pangsi dari Pelbagai Helaian?
Melaksanakan Pivot Tables dari beberapa lembaran kerja mempunyai beberapa proses tambahan. Proses ini juga boleh dilakukan dengan cara yang berbeza. Berikut adalah kaedah yang berbeza untuk membuat jadual pangsi dari pelbagai helaian di excel.
Anda boleh memuat turun Jadual Pangsi ini dari Templat Excel Pelbagai Helaian di sini - Jadual Pangsi dari Templat Excel Pelbagai HelaianProses # 1
Untuk proses ini, kami memerlukan data pada pelbagai lembaran kerja. Cth: Helaian1, helaian2, helaian3 dll.
Yang tidak. kepingan hendaklah dua atau lebih daripada 2.
- Langkah 1: Klik Alt + D, kemudian klik P. kotak dialog berikut akan muncul.

- Langkah 2: Dalam kotak dialog itu, pilih Pelbagai julat penyatuan, dan klik SETERUSNYA.

- Langkah 3: Pada langkah ini, setelah mengklik SETERUSNYA, ia akan menuju ke langkah2, dan di dalamnya pilih "Saya akan membuat bidang halaman" seperti di kotak dialog di bawah.

- Langkah 4: Setelah memilih pilihan di atas, klik NEXT sekali lagi. Tingkap juga akan dipindahkan ke langkah ketiga. Pada langkah ini, langkah lain akan dibuka setelah mengklik butang SETERUSNYA seperti gambar di bawah,

- Langkah 5: Pilih julat jadual 1 dan kemudian klik butang TAMBAHKAN dan kemudian pilih julat jadual lain di helaian lain dan kemudian klik TAMBAHKAN. Sekarang dua jadual akan ditambahkan ke satu jadual.
- Langkah 6: Sekarang pilih medan Halaman sebagai 1 di bawah pilihan Ranges. Kemudian berikan nama ke dua helaian sesuai pemahaman yang lebih baik, sehingga jika kita mengklik jadual 1, maka nama jadual akan ditunjukkan dalam jadual Pivot untuk pemahaman yang lebih baik.

- Langkah 7: Sekarang ada pilihan untuk memilih sama ada jadual Pivot akan dimasukkan ke dalam lembaran kerja baru atau helaian yang ada. Secara lalai, lembaran kerja baru akan dipilih seperti yang ditunjukkan dalam gambar.

- Langkah 8: Akhirnya, Klik Selesai. Sekarang jadual Pivot akan dibuat dalam lembaran kerja baru.

- Langkah 9: Secara lalai, nilai akan ditunjukkan untuk Count. Kita harus mengubah nilai dalam tajuk untuk jumlahnya. Untuk itu pergi ke mana-mana sel yang mengandungi nilai dan klik kanan dan kemudian pilih "Ringkaskan nilai oleh" pilihan dan masuk
- Langkah 10: Selepas ini, kita boleh membuang Lajur yang sebenarnya kita perlukan dan kita tidak memerlukannya. Ini dapat dilakukan dengan memilih "Label Lajur". Kami boleh memeriksa label lajur mana yang perlu.
- Langkah 11: Sekarang ada ruangan lain untuk Grand Total. Secara umum, kami tidak memerlukan jumlah lajur yang besar. Oleh itu, perkara itu dapat dikeluarkan dengan "klik kanan pada nilai dan pilih" Pivot table Options "dan kotak dialog akan muncul seperti gambar di bawah.

- Langkah 12: Pergi Tab "Jumlah dan penapis" dan hapus centang pilihan "Tunjukkan jumlah keseluruhan untuk Baris". Sekiranya perlu, anda boleh menyimpannya atau hapus centang pilihan untuknya. Sekarang klik OK.

- Langkah 13: Sekarang Jumlah Besar untuk Lajur sahaja akan hadir untuk Lajur.

- Langkah 14: Langkah terakhir adalah Mengubah Nama jadual Pivot, boleh ditentukan pengguna atau berkaitan dengan data dalam jadual Pivot.
Ini adalah proses pertama untuk membuat Jadual Pangsi dari pelbagai helaian di excel. Dalam jadual Pivot ini seperti pada Pivot Table biasa, hanya bidang dari sebelah kanan yang dapat diseret dan diturunkan sesuai dengan keperluan.

Proses # 2
Dalam kaedah ini, harus ada baris yang sama di kedua-dua Jadual. Ini akan berfungsi sebagai kunci Utama untuk jadual pertama dan kunci Asing untuk jadual kedua.
Di sini kita akan menggunakan Lembaran 4, helaian 5 untuk membuat jadual pangsi dari beberapa helaian di excel.
Kami akan menganalisis kaedah kedua dengan bantuan contoh berikut.
- Langkah 1: Dalam helaian 3 dan 4 pilih jadual, klik CTRL + T, untuk memilih keseluruhan data dan lukis jadual untuk data lengkap. Sekarang jadual akan dimasukkan ke dalam data. Nama akan dipaparkan untuk jadual di sudut kiri. Proses ini dapat dilakukan untuk semua jadual yang mengandungi data.

Penapis akan ditambahkan secara lalai, jika kita tidak memerlukannya, kita dapat mematikannya dengan mengklik pintasan CTRL + SHIFT + L dari papan kekunci atau cukup pergi ke tab "Data" dan klik pada pilihan Penapis. Kemudian penapis akan dilumpuhkan.
Sekarang untuk membuat Jadual Pangsi untuk data berikut, ini adalah langkah-langkah yang harus diikuti.
- Langkah 1: Klik pada tab Insert dan klik pada Pivot Tables. Kotak Dialog akan muncul sekarang dan di dalamnya, anda akan ditanya sama ada jadual Pivot harus dibuat dalam helaian baru atau helaian yang sama.


Adalah baik untuk menggunakan pilihan lembaran baru di excel.
- Langkah 2: Terakhir centang kotak "Tambahkan jadual ini ke Model Data". Ini adalah langkah penting dalam proses pembuatan Jadual Pangsi ini.

- Langkah 3: Jadual Pivot akan dibuat sekarang di lembaran kerja baru dan di sebelah kanan kami mempunyai semua bidang yang berkaitan dengan Jadual Pangsi.

- Langkah 4: Pergi tab " Analisis " -> Hubungan -> Baru.


- Langkah 5: Jadual adalah jadual semasa. Jadual yang berkaitan adalah jadual yang akan ditambahkan ke Jadual Pangsi. Lajur Berkaitan adalah lajur yang sama di kedua-dua jadual ini dari jadual pertama, ia juga disebut kunci utama. Lajur adalah lajur yang sama di lajur kedua yang disebut kunci asing.

- Langkah 6: Sekarang klik ok.

- Langkah 7: Sekarang kita dapat memilih bidang yang diperlukan mengikut keperluan. Medan boleh dipilih dari semua jadual dalam Jadual Pangsi. Untuk itu, pertama sekali akan meminta untuk membuat jadual pangsi baru.

- Langkah 8: Klik Ya dan anda boleh memilih medan dari semua jadual untuk membuat jadual pangsi.

Proses # 3
Perkara pertama dan terpenting dalam kaedah ini adalah memberikan nama untuk semua data. Kami akan menerangkannya dengan contoh, Berikut adalah contoh proses ini.
- Langkah 1: Buat jadual untuk keseluruhan data dengan CTRL + T dan alih keluar penapis. Sekarang Pergi Tab "Data" -> klik "Dari Sumber Lain" -> Dari Pertanyaan Microsoft -> Fail Excel.


- Langkah 2: Kemudian pilih lembaran kerja di mana anda telah membuat data.

- Langkah 3: Pada langkah ini, tetingkap lain akan ditunjukkan untuk memilih jadual semua helaian dalam buku kerja. Jadual dapat dipilih sesuai kebutuhan seperti yang ditunjukkan di bawah ini. Kami telah memilih Helaian No 5 dan 6.

- Langkah 4: Setelah memilih jadual dari helaian, klik Next, anda akan mendapat kotak dialog ini dan klik OK.

Kotak dialog ini mengatakan bahawa tanpa bergabung dengan pertanyaan jadual tidak dapat dilaksanakan dan sekarang bergabung dengan jadual.
- Langkah 5: Kemudian tetingkap akan muncul dan di dalamnya, semua data milik semua jadual akan hadir. Di jendela itu akan ada dua bahagian satu adalah "Rentang Nama" dan yang lain adalah "Kawasan Data".

- Langkah 6: Sekarang Pergi ke Menu Fail, pilih "Kembalikan Data ke Microsoft Excel"

- Langkah 7: Sekarang anda akan mendapat tetingkap "Import Data".

- Langkah 8: Di tetingkap ini, kerana kita ingin membuat Pivot table pilih pilihan "Pivot Table report" dan klik OK.

- Langkah 9: Sekarang jadual Pivot sudah siap dan kita dapat membuatnya mengikut keperluan.

Catatan: Alasan memasukkan tabel ke dalam data adalah, jika dalam waktu yang akan datang jika ada data yang ditambahkan terakhir, maka Jadual Pivot dapat disegarkan dengan data baru secara automatik dengan hanya menyegarkan halaman.
Perkara yang Perlu Diingat
- Harus ada dua atau lebih jadual dalam satu buku kerja untuk membuat jadual pangsi.
- Sekiranya ada data baru yang ditambahkan di salah satu jadual setelah sekali membuat jadual Pivot, maka untuk mencerminkan perubahan, kita perlu memuat semula jadual pangsi secara manual.
- Setiap kali kita membuat jadual Pivot, ia mesti dibuat dalam lembaran kerja baru untuk menggambarkan perubahan dengan betul.
- Apabila kita menyeret dan menurunkan excel atribut dari mana-mana jadual ke salah satu daripada 4 bidang, ringkasan laporan akan dihasilkan hanya dalam beberapa saat.
- Perkara utama dalam membuat jadual Pivot adalah tidak ada sel, lajur atau baris harus dibiarkan kosong jika tidak ada nilai baik itu harus "0" atau nilai lain. Jika tidak, Jadual Pangsi tidak akan ditunjukkan dengan betul.
- Petua Alat Pantas: Rujukan cepat jadual Pivot dapat ditambahkan ke bar alat cepat, dengan menggunakan proses berikut.
Klik Peribadikan Bar Alat Akses Pantas, pergi Perintah lain -> Perintah Popular -> Pilih Jadual Pivot -> klik TAMBAHKAN.
Sekarang pilihan jadual Pivot akan ditambahkan ke bar alat akses cepat untuk akses mudah.