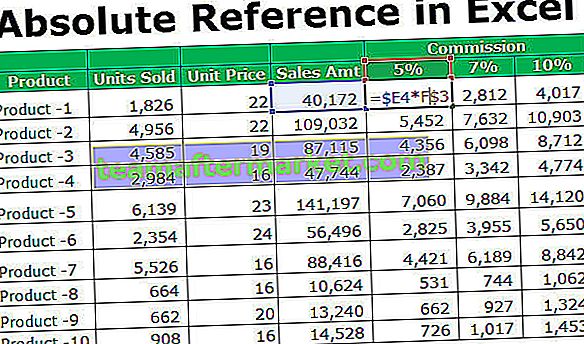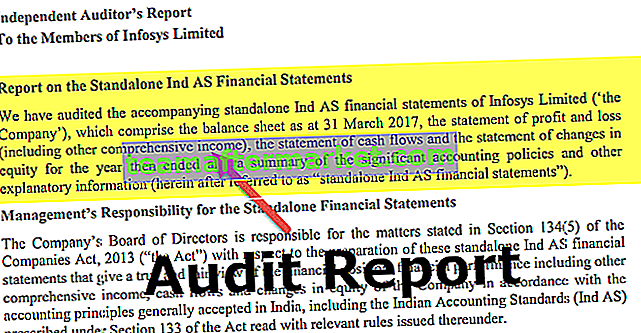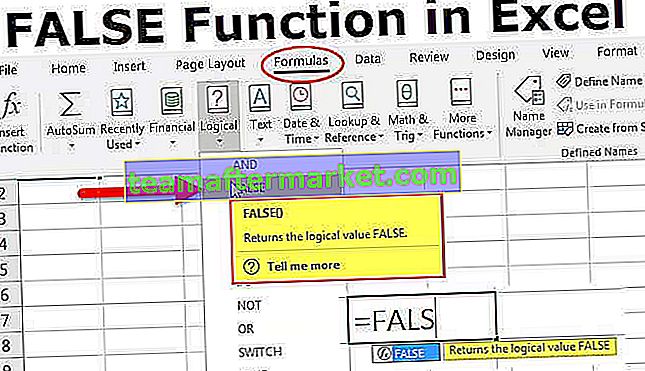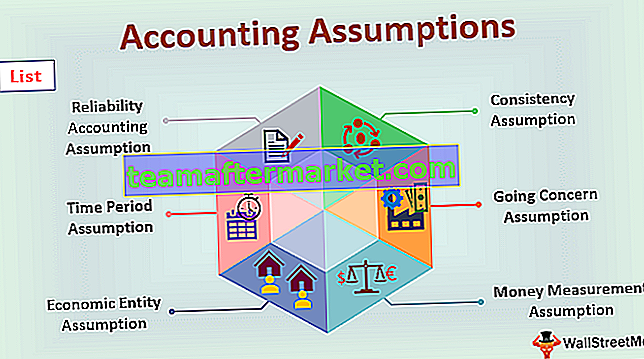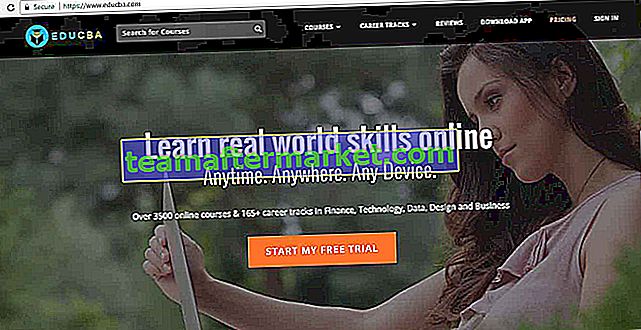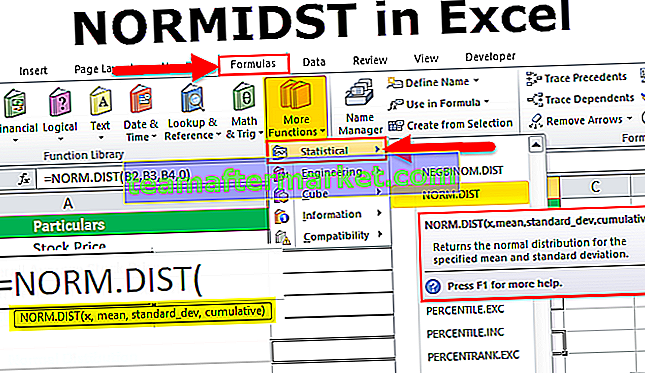Infografik Excel
Infografik dalam excel adalah cara menunjukkan maklumat atau laporan ringkasan melalui grafik, grafik, dan gambar yang menarik. Dengan kata lain infografik adalah seni memvisualisasikan data menggunakan elemen luaran atau gambar. Mereka berbeza dari papan pemuka dan memerlukan pemikiran seni bina untuk membina infografik anda sendiri di excel.
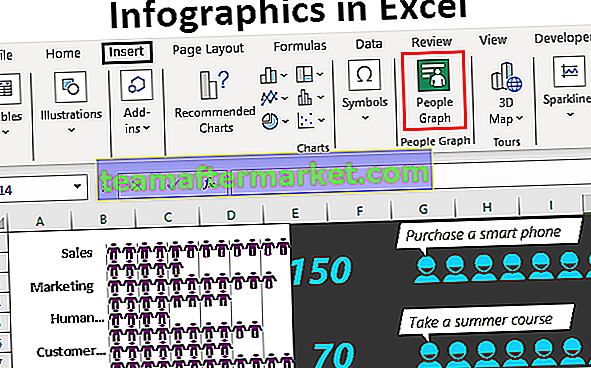
Bagaimana Membuat Infografik Graf Orang di Excel?
Sekarang kita akan melihat beberapa contoh membuat infografik di excel.
Anda boleh memuat turun Templat Excel Infografik ini di sini - Templat Excel InfografikPeople Graph adalah ciri tambahan baru yang tersedia dari versi Excel 2013 dan seterusnya. Ini adalah grafik yang tersedia dengan versi Excel 2013 dan seterusnya di bawah tab INSERT .

Sebagai contoh, di bawah ini adalah tenaga jabatan organisasi dan untuk data ini, kami akan menunjukkan kepada anda cara membuat grafik grafik orang di excel.

Langkah 1 - Salin data di atas untuk unggul lembar kerja, pilih data untuk masuk ke tab INSERT, dan klik pada "People Graph".

Langkah 2 - Pertama, ia akan menunjukkan mengenai bilangan aplikasi tertentu ini.

Langkah 3 - Klik pada ikon " Data " di bahagian atas.

Langkah 4 - Pilih "Pilih Data"

Langkah 5 - Sekarang ia akan menunjukkan contoh data pratonton tetapi di bahagian bawah, ia menunjukkan berapa banyak baris dan lajur di excel yang dipilih. Sekarang klik "Buat" untuk mendapatkan Graf Orang pertama anda.

Kami mendapat Graf Orang berikut.

Tidak semua jabatan menunjukkan di sini kita perlu memperluas carta untuk melihat semua data jabatan.
Dari data, tab mengubah tajuk carta.

Klik pada pilihan " Tetapan " untuk memformat carta.

Dalam "Pengaturan" ini kita memiliki tiga pilihan yaitu " Jenis ", " tema ", dan " Bentuk ".

Dari jenisnya, kita boleh memilih grafik jenis orang yang berbeza.

Di bawah "Tema" kita dapat mengubah latar belakang warna pada carta.

Di bawah "Bentuk" kita dapat mengubah ikon grafik.

Bagaimana Menggunakan Gambar Luaran untuk Membuat Infografik?
Kami telah melihat grafik grafik orang dalam excel, kami dapat membina infografik dengan menggunakan gambar luaran juga. Untuk data yang sama, kami akan menggunakan gambar manusia dari luar excel.
Saya telah memuat turun gambar manusia di bawah ini ke dalam lembaran kerja excel.

Pertama, masukkan carta palang di excel untuk data.

Sekarang kita mempunyai carta seperti ini.

Yang perlu anda buat ialah menyalin gambar manusia >>> pilih bar dan tampalkannya.

Kita perlu memformat carta untuk menjadikannya lebih cantik. Pilih bar dan tekan Ctrl + 1 untuk membuka tab pemformatan ke sebelah kanan.

Jadikan "Jurang Lebar" sebagai 0%.

Sekarang pergi ke "Isi" dan klik "Isi". Buat isian sebagai "Isi Gambar atau Tekstur" dan periksa pilihan "Lebar Tumpukan dan Skala".

Sekarang carta kami kelihatan seperti ini.

Sekarang anggap kita mempunyai pemisahan pekerja "Lelaki" dan "Perempuan".

Dalam carta infografik, kita perlu menunjukkan gambar manusia lelaki dan wanita. Saya telah memuat turun gambar lelaki dan wanita dari internet.

Pilih data dan masukkan carta "Stacked Bar".

Sekarang kita mempunyai carta seperti ini.

Salin gambar "Lelaki" dan tampalkan pada bar berwarna oren.

Salin gambar "Perempuan" dan tampalkan pada bar berwarna kuning.

Pilih bar lelaki dan format siri data seperti yang kita lakukan pada contoh sebelumnya. Lakukan perkara yang sama untuk carta "Perempuan" juga dan kami mempunyai pemisahan "Lelaki" dan "Perempuan" secara berasingan sekarang.

Kami melakukan satu perkara lagi untuk menunjukkan pekerja lelaki dan wanita secara berbeza. Susun data dengan cara di bawah.

Saya telah menukar nombor pekerja lelaki menjadi, sekarang kita dapat melihat pekerja lelaki ke kiri dan pekerja wanita di sebelah kanan.

Contoh # 3
Sekarang kita akan membina satu lagi infografik sebelum kita menyelesaikan artikel ini. Lihat data nombor gaji jabatan-bawah di bawah ini.

Untuk data ini, kami akan membina carta infografik di bawah ini.

Pilih data dan masukkan carta Garisan di excel.

Sekarang kita mempunyai carta seperti ini.

Tukar warna garis dan warna fon.

Salin visual di bawah ini dari internet untuk cemerlang.

Pilih penanda garis sekarang.

Setelah memilih penanda untuk menampal gambar yang disalin.

Sekarang anda boleh menambahkan elemen tambahan pada carta mengikut keperluan.