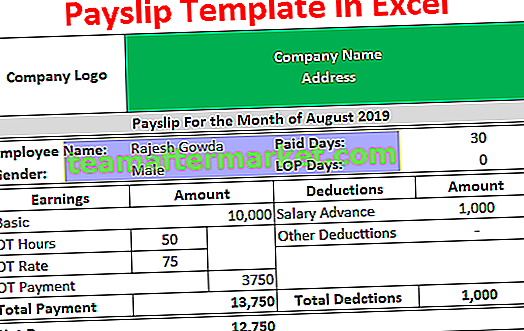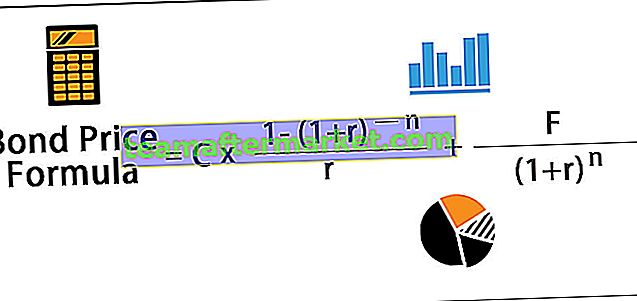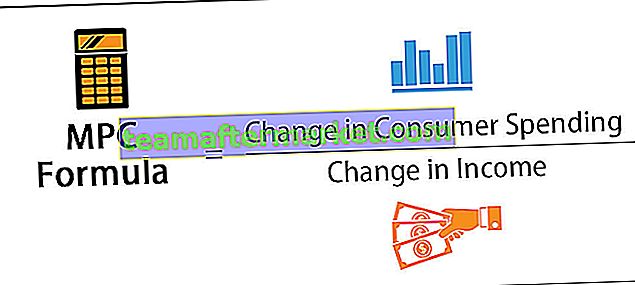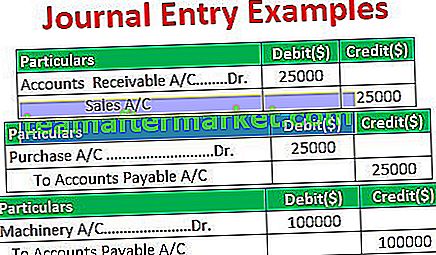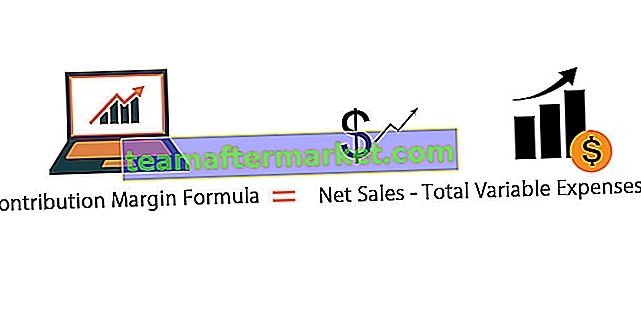Lembaran Aktifkan Excel VBA
Semasa bekerja di VBA, kadang-kadang kita merujuk pada helaian lain atau menggunakan sifat helaian yang lain, anggap kita berada di lembaran 1 yang berfungsi tetapi kita mahukan nilai dari sel A2 dalam helaian 2, jika kita merujuk pada nilai helaian 2 tanpa mengaktifkan helaian terlebih dahulu maka kita tidak dapat mengakses nilainya sehingga untuk mengaktifkan helaian di VBA kami menggunakan properti lembaran kerja sebagai Lembaran Kerja ("Lembar2"). Aktifkan.
Dalam excel, kami selalu bekerja dengan lembaran kerja. Lembaran kerja mempunyai namanya sendiri untuk mengenal pasti lebih baik. Dalam kerja spreadsheet biasa, kami secara langsung menavigasi kekunci pintas menyeluruh atau kami memilih helaian secara langsung dengan mengklik padanya. Namun, dalam VBA tidak semudah itu kita perlu menentukan nama lembaran yang kita maksudkan maka kita dapat menggunakan metode "Pilih" untuk memilih helaian.
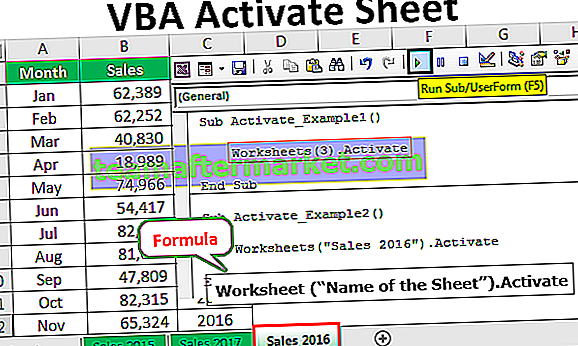
Apakah Kaedah Aktifkan VBA?
Seperti namanya, ia mengaktifkan lembaran kerja yang ditentukan. Untuk mengaktifkan helaian, kita perlu menyebut nama lembaran kerja yang tepat dengan menggunakan objek lembaran kerja. Sebagai contoh, jika anda ingin mengaktifkan helaian yang disebut "Penjualan" maka anda boleh menggunakan kod di bawah.
Lembaran kerja ("Jualan"). AktifkanSintaks
Jadi, sintaks kaedah Aktifkan adalah seperti berikut.
Lembaran Kerja ("Nama Lembaran"). AktifkanDi sini lembaran kerja adalah objek dan mengaktifkan adalah kaedahnya.
Anda boleh memuat turun Templat Excel Aktifkan Lembaran VBA ini di sini - Templat Excel Aktifkan Lembaran VBAContoh # 1 - Aktifkan Helaian mengikut Nombor Indeksnya
Dalam excel, kami bekerja dengan pelbagai set lembaran kerja dan sering kali kita perlu berpindah antara satu helaian ke lembaran kerja yang lain untuk menyelesaikan tugas. Di VBA kita dapat menggunakan kaedah Aktifkan untuk mengaktifkan lembaran excel tertentu.
Sebagai contoh, saya telah membuat tiga helaian bernama "Sales 2015", "Sales 2016", dan "Sales 2017".

Kita boleh mengaktifkan helaian dengan dua cara. Salah satunya adalah dengan menggunakan nombor indeks lembaran dan yang lain adalah dengan menggunakan nama lembaran itu sendiri.
Sekarang jika saya mahu memilih helaian ke-2 saya akan menggunakan objek Lembaran Kerja dan menyebut nombor indeks lembaran sebagai 2.
Kod:
Sub Aktifkan_Contoh1 () Lembaran Kerja (2). Aktifkan Sub Akhir

Apabila anda menjalankan kod menggunakan kunci F5 atau secara manual, ini akan mengaktifkan helaian kedua iaitu "Sales 2016".

Sekiranya saya ingin mengaktifkan helaian ke-3 saya akan menggunakan 3 sebagai nombor indeks lembaran.
Kod:
Sub Aktifkan_Contoh1 () Lembaran Kerja (3). Aktifkan Sub Akhir

Ini akan mengaktifkan helaian ketiga iaitu "Sales 2017".

Sekarang saya akan menukar helaian ke-2 dan ketiga.

Sekarang secara teknikal "Sales 2017" adalah helaian ketiga saya dan "Sales 2016 adalah helaian kedua saya. Sekarang saya akan menggunakan nombor indeks lembaran sebagai 3 dan melihat apa yang berlaku.
Kod:
Sub Aktifkan_Contoh1 () Lembaran Kerja (3). Aktifkan Sub Akhir

Pada pandangan saya, ia harus memilih lembaran "Penjualan 2017", tetapi akan memilih lembaran "Penjualan 2016" kerana dalam urutan "Penjualan 2016" adalah lembaran ketiga.

Jadi, adalah pilihan yang selamat untuk mengaktifkan helaian dengan namanya.
Contoh # 2 - Aktifkan Helaian dengan Namanya
Sekarang kita akan melihat cara mengaktifkan helaian dengan namanya. Di tempat nombor indeks lembaran, kita perlu menyebutkan nama lembaran dalam tanda petik dua kali.
Kod:
Sub Aktifkan_Contoh2 () Lembaran Kerja ("Jualan 2016"). Aktifkan Sub Akhir 
Apabila anda menjalankan kod secara manual atau menggunakan kekunci pintas F5, ini akan mengaktifkan helaian "Jualan 2016" tanpa mengira kedudukan di buku kerja.

Bukan hanya objek Lembar Kerja, kita juga dapat menggunakan objek "Lembar" untuk mengaktifkan lembaran.
Berikut adalah kodnya.
Kod:
Sub Aktifkan_Contoh2 () Helaian ("Jualan 2016"). Aktifkan Sub Akhir 
Lembaran kerja hanya dapat mengakses Objek Lembaran Kerja dan tidak dapat mengakses lembaran "Carta". Sekiranya anda menggunakan objek Helaian, kami dapat mengakses semua helaian di buku kerja.
Contoh # 3 - Aktifkan Helaian dari Buku Kerja Lain
Seperti bagaimana kita perlu menyebut nama helaian untuk mengaktifkan helaian tertentu, sama seperti mengaktifkan helaian dari buku kerja lain memerlukan nama "Buku Kerja" juga.
Kod:
Sub Activate_Example3 () Buku Kerja ("Sales File.xlsx"). Helaian ("Sales 2016"). Aktifkan Sub Akhir 
Ini akan mengaktifkan helaian "Sales 2016" dari buku kerja "Sales File.xlsx".
Aktifkan Helaian vs Kaedah Helaian Pilih
Kita boleh menggunakan kaedah untuk melakukan tindakan yang sama iaitu kaedah Aktifkan dan Pilih. Terdapat sedikit perbezaan antara kedua kaedah ini.
# 1 - Kaedah Aktifkan
Dengan menggunakan kaedah Aktifkan kita hanya dapat mengaktifkan lembaran kerja yang ditentukan.
Contohnya, lihat kod di bawah.
Kod:
Sub Activate_Contoh () Lembaran Kerja ("Jualan 2016"). Aktifkan Sub Akhir 
Seperti yang kita ketahui kod ini akan memilih lembaran kerja “Sales 2016”.
# 2 - Pilih Kaedah
Dengan menggunakan kaedah Pilih, kita sebenarnya dapat melakukan tugas-tugas lain juga.
Sekarang, lihat kod di bawah.
Kod:

Kod ini tidak hanya mengaktifkan lembaran "Penjualan 2016" tetapi juga memilih julat sel dari A1 hingga A10.