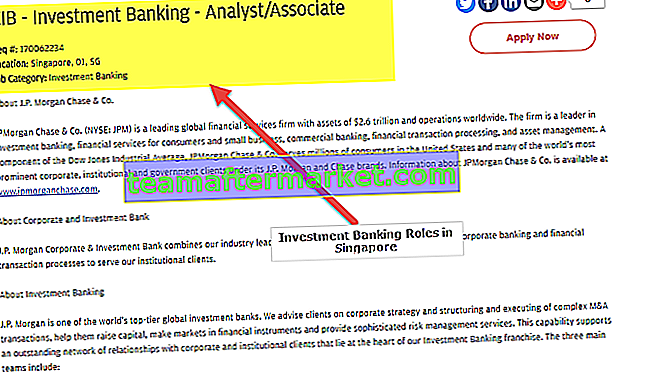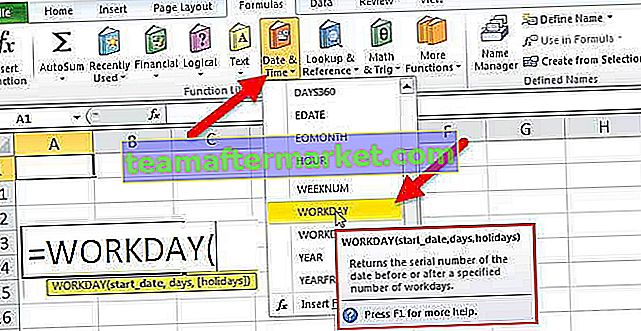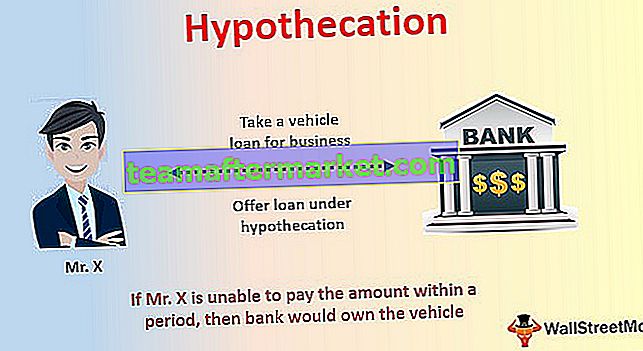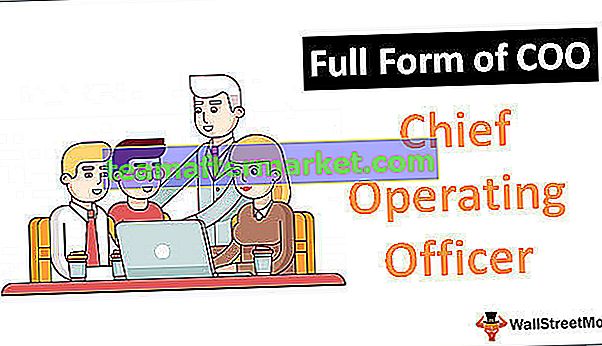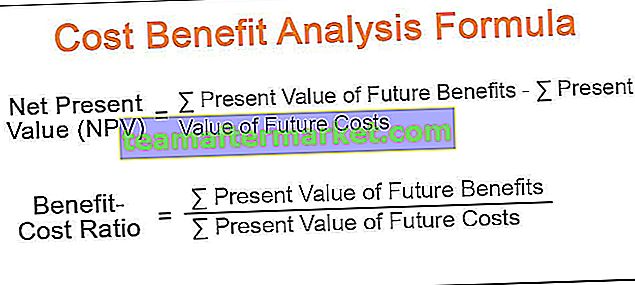Ringkaskan Fungsi dalam Power BI
Jadual Ringkasan adalah apa yang ingin dilihat oleh pengguna akhir dari sejumlah besar data. Dengan pengguna MS Excel kita hanya boleh menggunakan jadual pangsi untuk menyeret dan melepaskan bidang jadual untuk mendapatkan jadual ringkasan. Dengan Power BI, kita dapat menggunakan visual untuk mendapatkan jadual ringkasan atau visual, tetapi satu perkara yang perlu anda pelajari dalam Power BI adalah formula DAX dan salah satu formula tersebut adalah "SUMMARIZE" fungsi DAX. Dalam artikel ini, kami akan membimbing anda melalui fungsi SUMMARIZE DAX ini secara terperinci dengan contoh praktikal.
Apa Fungsi RINGKASAN dalam Power BI?
RINGKASAN sebagaimana kata itu sendiri mengatakan ia akan merangkum sejumlah besar baris data menjadi satu jadual dengan lajur kriteria yang disediakan. Sebagai contoh, anda mungkin mempunyai banyak nilai penjualan bandar tetapi setiap bandar mempunyai beberapa baris urus niaga, jadi dengan menggunakan fungsi RINGKASAN kita dapat membuat tabel ringkasan di mana setiap kota akan memiliki satu-satunya transaksi satu baris dengan garis ringkasan.
Berikut adalah sintaks fungsi RINGKASAN dalam Power BI.

- Nama Jadual: Mula-mula kita perlu menyebut nama jadual yang kita ringkaskan.
- Kelompokkan berdasarkan Nama Lajur1: Dari Jadual, kita perlu menyebut apakah lajur yang kita rangkum.
- Kelompokkan berdasarkan Nama Lajur2: Dari Jadual, kita perlu menyebut apakah lajur kedua yang kita rangkum.
- Nama 1: Apakah nama untuk ruangan ringkasan?
- Ungkapan 1: Apakah jenis ringkasan yang ingin anda lakukan ?? Sama ada anda ingin menjumlahkan, sama ada anda mahu mengambil purata lajur atau jenis pengiraan lain.
- Nama 2: Apakah nama untuk ruangan ringkasan kedua?
- Ungkapan 2: Apakah jenis ringkasan yang ingin anda lakukan untuk ruangan kedua ??
Ini adalah parameter fungsi BI SUMMARIZE.

Contoh Fungsi RINGKASAN dalam Power BI
Berikut adalah contoh fungsi RINGKASAN dalam Power BI. Anda boleh memuat turun buku kerja untuk menggunakan fail yang sama seperti yang kami gunakan dalam contoh ini.
Anda boleh memuat turun Templat Excel Fungsi Power BI SUMMARIZE ini di sini - Templat Excel Fungsi Power BI SUMMARIZEContoh # 1
- Untuk menunjukkan fungsi SUMMARIZE DAX yang akan kita gunakan di bawah jadual data, anda boleh memuat turun buku kerja Excel untuk diikuti bersama kami.

- Muat naik jadual data ke fail desktop Power BI.

Satu perkara yang perlu diingat semua orang di sini adalah fungsi "SUMMARIZE" digunakan untuk mengelompokkan data dalam tabel baru, Kita dapat menerapkan fungsi SUMMARIZE hanya ketika kita membuat tabel baru, jadi tidak dapat digunakan sebagai COLUMN BARU atau PENGUKURAN BARU.
- Dari data di atas kita perlu meringkaskan data berdasarkan " State-bijaksana ", jadi pergi ke tab MODELING dan pilih pilihan " New Table "

- Ini akan meminta anda menamakan jadual terlebih dahulu, jadi namakan sebagai " Jadual Ringkasan Negeri ".

- Sekarang buka fungsi Power BI SUMMARIZE .

- Mula-mula kita perlu menyebutkan Jadual yang ingin kita ringkaskan, jadi dalam kes ini, jadual yang kita rangkum adalah " Sales_Table ", sebutkan sama dengan nama jadual.

- Dalam jadual yang disebutkan ini, kami berusaha meringkaskan berdasarkan kolom " Negeri ", jadi ini akan menjadi Kumpulan kami berdasarkan Nama Kolom1 .

- Setelah nama lajur ditentukan untuk diringkaskan, kita harus memberikan nama untuk lajur baru, beri nama sebagai " Nilai Penjualan ".

- Ungkapan 1 tidak lain adalah bagaimana kita perlu meringkaskan lajur yang disebutkan kerana kita menambah nilai penjualan dengan nama negeri fungsi SUM terbuka untuk menambahkan nilai lajur penjualan oleh setiap negeri.

- Colum Name yang perlu kita SUM adalah kolom “Sales”, jadi sebutkan kolom yang sama.

- Ok, itu menutup tanda kurung dan tekan butang enter untuk mendapatkan ringkasan jadual berdasarkan nama negeri.

Seperti yang anda lihat, kita mempunyai jadual baru bersama-sama di sini, ucapkan terima kasih kepada fungsi RINGKASAN.
Contoh # 2
Sekarang bayangkan situasi meringkas data berdasarkan lajur "Negeri" dan juga lajur "Kategori", jadi di sinilah kita perlu menggunakan beberapa keadaan fungsi RINGKASAN.
- Pertama, sebutkan fungsi RINGKASAN dalam jadual baru dan pilih lajur yang akan diringkaskan dan kumpulan pertama mengikut lajur sebagai "Negeri".

- Setakat ini, kami telah menyebut kumpulan pertama mengikut lajur, sekarang menyebut nama lajur kumpulan tahap kedua iaitu lajur " Kategori ".

- Sekarang kita telah menyebut kumpulan dua peringkat berdasarkan lajur, sekarang beri nama untuk lajur baru sebagai " Nilai Penjualan ".

- Ekspresi1 akan kita tambahkan semua nilai penjualan jadi gunakan fungsi SUM untuk meringkaskan lajur nilai penjualan.

- Ok, kita sudah selesai menutup braket dan tekan enter untuk mendapatkan jadual ringkasan yang baru.

Di sini kita mempunyai jadual RINGKASAN baru, kita telah diringkaskan berdasarkan "Negeri" dan "Kategori".
Catatan: Fail fungsi Power BI SUMMARIZED juga boleh dimuat turun dari pautan di bawah dan output akhir dapat dilihat.
Anda boleh memuat turun Templat Fungsi Power BI SUMMARIZE ini di sini - Templat Fungsi Power BI SUMMARIZEPerkara Yang Perlu Diingati Di Sini
- Fungsi Power BI SUMMARIZE dapat digunakan untuk membuat jadual baru sahaja.
- Sekiranya hanya terdapat satu tahap ringkasan maka setelah menyebut kumpulan mengikut lajur secara langsung, kita dapat beralih ke argumen "Name1".
- Kita boleh menggunakan semua fungsi agregat dalam argumen Ekspresi untuk menentukan jenis ringkasan.