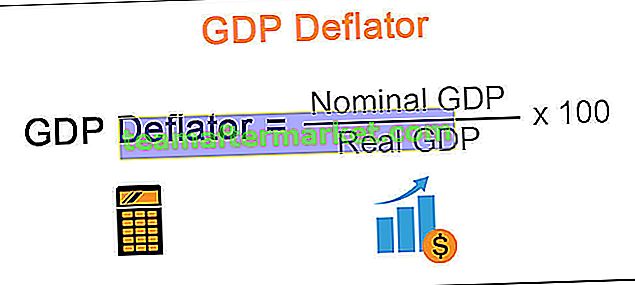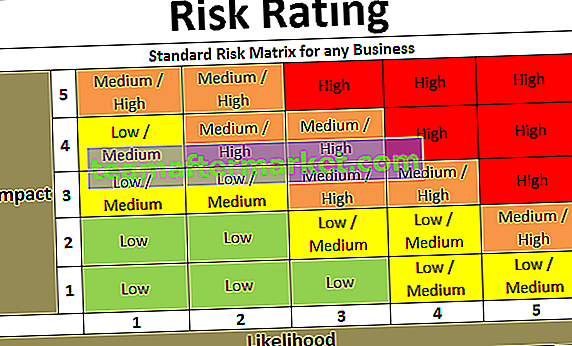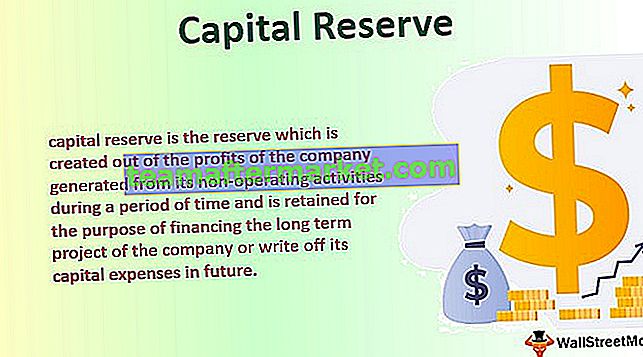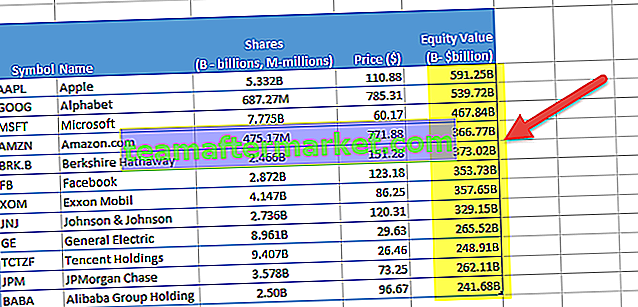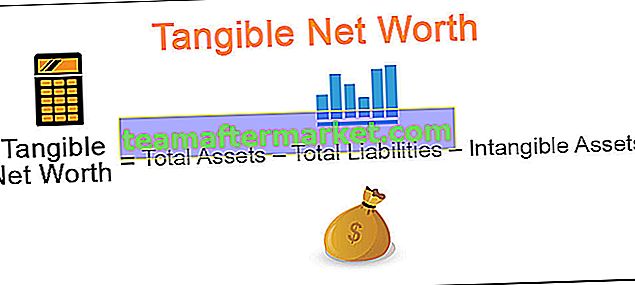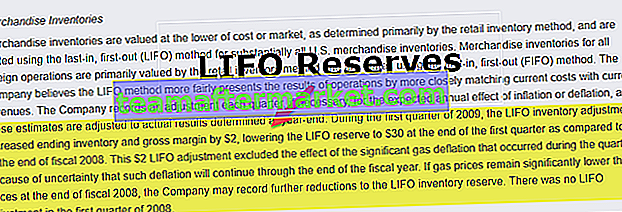Bagaimana Menggunakan Excel sebagai Kalkulator?
Secara excel secara default tidak ada butang kalkulator atau pilihan yang tersedia di dalamnya, tetapi kami dapat mengaktifkannya secara manual dari bahagian Pilihan dan kemudian dari bar alat akses cepat di mana kami dapat pergi ke perintah yang tidak tersedia di pita, di sana kami lebih jauh akan menemui pilihan kalkulator yang ada, cukup klik add dan ok yang akan menambah kalkulator di riben excel kami
Dalam karier saya, saya tidak pernah berjaya untuk membuat perhitungan. Sebilangan besar pengiraan dapat dilakukan dengan spreadsheet excel. Bukan hanya perhitungan, sebenarnya, tetapi juga cukup fleksibel untuk mencerminkan hasil segera jika ada pengubahsuaian pada angka dan itulah kekuatan menerapkan formula.
Dengan mengaplikasikan formula, kita perlu bimbang tentang semua langkah dalam pengiraan kerana formula akan menangkap nombor dan menunjukkan hasil masa nyata segera bagi kita. Untuk bekerja dengan beberapa pengiraan kompleks, excel mempunyai ratusan formula terbina dalam. Di atas semua ini, kita melihat hamparan sebagai kalkulator matematik untuk menambah, membahagi, mengurangkan dan mendarab.
Dalam artikel ini, kami akan menunjukkan kepada anda cara menggunakan excel sebagai kalkulator.
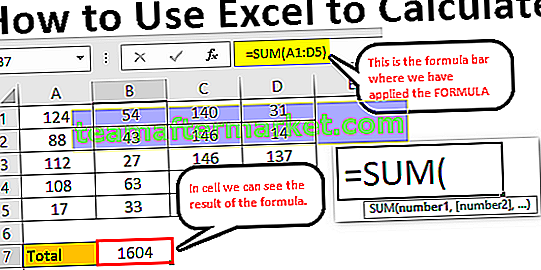
Bagaimana Mengira dalam Lembaran Excel?
Berikut adalah contoh cara menggunakan excel sebagai kalkulator
Anda boleh memuat turun Templat Pengiraan dalam Excel ini di sini - Pengiraan dalam Templat ExcelContoh # 1 - Gunakan Rumus dalam Excel sebagai Kalkulator
Seperti yang diberitahu excel mempunyai banyak formula terbina dalam dan di atas ini, kita dapat menggunakan Excel dalam bentuk kalkulator juga. Untuk memasukkan apa-apa di dalam sel, kami hanya menaip kandungan di dalam sel yang diperlukan tetapi untuk menerapkan formula, kami perlu memulakan tanda yang sama di dalam sel.
- Oleh itu, untuk memulakan sebarang pengiraan, kita mesti memasukkan tanda sama dengan yang pertama dan ini adalah petunjuk bahawa kita tidak hanya memasukkan sebaliknya kita memasukkan formula.

- Setelah tanda sama masuk di dalam sel kita boleh memasukkan formula. Sebagai contoh, anggaplah jika kita ingin melakukan pengiraan penambahan dua nombor 50 dan 30 terlebih dahulu kita perlu memasukkan nombor yang ingin kita tambah.

- Setelah nombor dimasukkan, kita perlu kembali kepada asas matematik. Oleh kerana kita melakukan penambahan, kita perlu menerapkan tanda PLUS (+).

- Selepas tanda tambah (+) kita perlu memasukkan nombor kedua yang perlu kita tambah ke nombor pertama.

- Sekarang tekan kekunci ENTER untuk mendapatkan hasilnya di sel A1.

Jadi, 50 + 30 = 80 .
Ini adalah penggunaan asas Excel sebagai kalkulator. Begitu juga, kita boleh menggunakan rujukan sel untuk formula.
Contoh # 2 - Gunakan Rujukan Sel
Contohnya, lihat nilai di bawah di sel A1, A2, dan A3.

- Buka tanda sama dalam sel A4.

- Pilih sel A1 terlebih dahulu.

- Setelah memilih sel A1 letakkan tanda tambah dan pilih sel A2.

- Sekarang letakkan satu tanda tambah dan pilih sel A3.

- Tekan kekunci ENTER untuk mendapatkan hasil dalam sel A4.

Ini adalah hasil penggunaan rujukan sel.
Contoh # 3 - Rumusan Rujukan Sel adalah Fleksibel
Dengan menggunakan rujukan sel, kita dapat membuat formula secara real-time dan fleksibel. Sebab mengapa saya mengatakan formula rujukan sel adalah fleksibel kerana jika kita membuat perubahan pada sel input formula (A1, A2, A3), ia akan mencerminkan perubahan dalam sel formula (A4).
- Saya akan menukar nombor dalam sel A2 dari 40 hingga 50.

Saya telah menukar nombor tetapi belum menekan kekunci ENTER, jika saya menekan butang ENTER kita dapat melihat hasilnya di sel A4.
- Sebaik sahaja kita menekan ENTER, kita dapat melihat kesan pada sel A4.

Contoh # 4 - Sel Formula bukan Nilai, Ia adalah satu-satunya Formula
Ini adalah perkara penting yang perlu kita ketahui ketika kita menggunakan rujukan sel untuk formula kerana sel formula menyimpan hasil formula, bukan nilai itu sendiri.
- Sekiranya kita mempunyai nilai 50 dalam sel C2.

- Sekiranya saya menyalin dan menampal ke sel seterusnya kita masih mendapat nilai 50 sahaja.

- Tetapi kembali ke sel A4.

- Di sini kita dapat melihat 90 tetapi ini bukan nilai tetapi formula. Sekarang saya akan menyalin dan menampal ke sel seterusnya dan melihat apa yang kita dapat.

Aduh !!! Kami mendapat sifar.
Sebab mengapa kita mendapat sifar kerana sel A4 mempunyai formula = A1 + A2 + A3 . Apabila kita menyalin sel A4 dan menampalnya ke sel B4, formula yang dirujuk sel akan berubah dari A1 + A2 + A3 menjadi B1 + B2 + B3.
Oleh kerana tidak ada nilai dalam sel B1, B2, dan B3, kami mendapat hasil sifar. Sekarang saya akan meletakkan 60 di mana-mana sel di B1, B2, dan B3 dan melihat hasilnya.

- Lihat di sini ketika saya memasuki 60 kita mendapat hasilnya sebagai 60 kerana sel B4 sudah mempunyai rujukan sel di atas tiga sel (B1, B2, dan B3).

Contoh # 5 - Formula Terbina Paling Sesuai untuk Excel
Dalam contoh di atas, kita telah melihat bagaimana menggunakan rujukan sel untuk formula. Tetapi itu paling sesuai hanya untuk sebilangan kecil set data, misalkan maksimum 5 hingga 10 sel.
Sekarang, lihat data di bawah.

Kami mempunyai nombor dari A1 hingga D5 dan di sel B7 kami memerlukan jumlah nombor ini. Dalam set data besar ini, kita tidak dapat memberikan rujukan sel individu yang memerlukan banyak masa untuk kita. Di sinilah formula terbina dalam Excel menjadi contohnya.
- Buka fungsi SUM di sel B7.

- Sekarang tahan klik kiri tetikus dan pilih julat sel dari A1 hingga D5.

- Tutup pendakap dan tekan kekunci enter.

Jadi, seperti ini, kita dapat menggunakan formula terbina dalam untuk bekerja dengan set data yang besar.
Ini adalah cara mengira dalam lembaran excel.