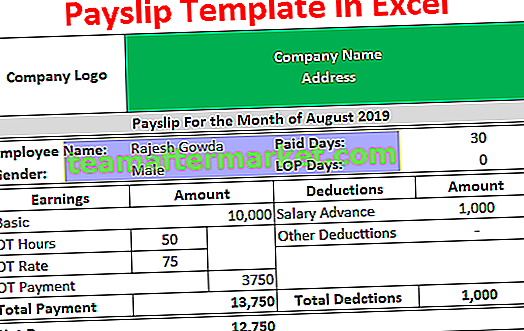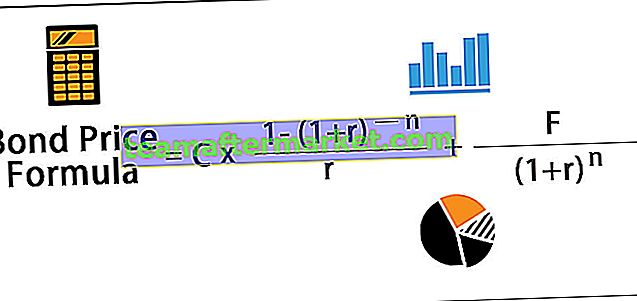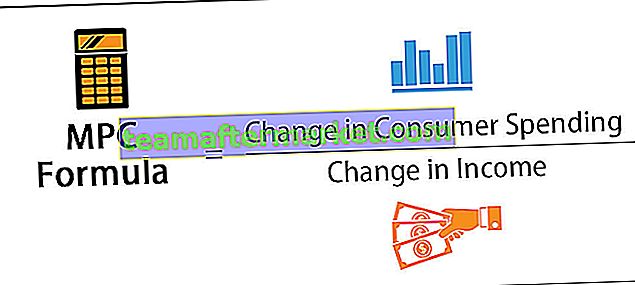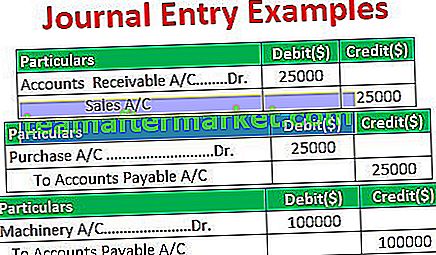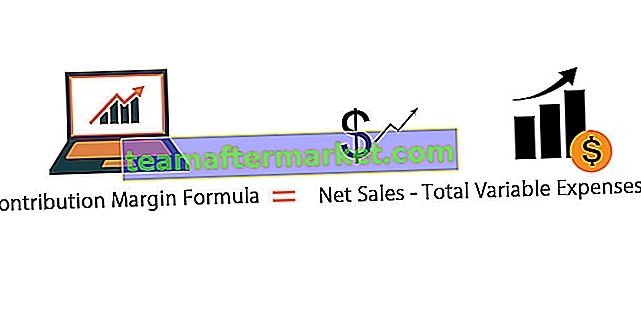Borang Pengguna Excel VBA
Borang pengguna dalam VBA adalah bentuk yang ditentukan pengguna yang disesuaikan yang dibuat untuk mengambil input dari pengguna dalam bentuk formulir , ia mempunyai set kawalan yang berbeza untuk ditambahkan seperti kotak teks, label kotak centang, dll untuk membimbing pengguna memasukkan nilai dan menyimpan nilai di lembaran kerja, setiap bahagian borang pengguna mempunyai kod unik dengannya.
Userform adalah objek dalam antarmuka Excel dan di dalam borang pengguna ini, kita dapat membuat kotak dialog khusus lain yang berguna untuk mendapatkan data dari pengguna. Semasa anda bekerja dengan fail makro yang dibuat oleh senior anda atau mungkin dimuat turun dari internet, anda pasti pernah melihat bentuk pengguna seperti ini.

Dalam artikel ini, kami akan menunjukkan kepada anda cara membuat borang pengguna yang serupa untuk menyimpan data dari pengguna.
Bagaimana Membuat Bentuk Pengguna?
Seperti cara anda memasukkan modul baru, anda juga perlu mengklik butang INSERT dalam Visual Basic Editor untuk memasukkan Userform.
Anda boleh memuat turun Templat Excel Userform VBA ini di sini - Templat Excel Userform VBA

Sebaik sahaja anda mengklik ini, borang pengguna juga akan dimasukkan.

Sebelum saya memberitahu anda cara memprogram ini, izinkan saya menunjukkan kepada anda cara memformat borang pengguna ini.
Memformat Bentuk Pengguna
Dengan memilih bentuk pengguna tekan kekunci F4, ia akan menunjukkan tetingkap sifat.

Dengan menggunakan tetingkap sifat ini kita dapat memformat bentuk pengguna ini, kita dapat menamakannya, kita dapat mengubah warna, gaya perbatasan dll ...


Seperti ini cuba sifat lain untuk melihat bentuk pengguna.
Sekarang untuk borang pengguna ini masukkan Kotak Alat.

Sekarang kita akan melihat kotak alat seperti ini.

Pada masa ini borang pengguna hanya dimasukkan tidak diprogramkan. Untuk mengetahui cara kerjanya cukup klik pada butang jalankan, kita akan melihat borang di lembaran kerja excel.

Kini menggunakan label draw ToolBox.

Masukkan Teks sebagai Nama Pekerja di dalam label.

Untuk label ini, jadi kita boleh memformat dengan menggunakan sifat. Sekarang kita memasukkan teks sebagai "Nama Karyawan:" sekarang kita dapat melihatnya di tetingkap sifat di bawah Kapsyen.

Masukkan satu lagi label. Untuk memasukkan satu lagi label sama ada anda boleh mengklik pada kotak alat atau anda boleh menyeret label semasa dengan menahan kekunci Ctrl , anda akan mempunyai replika label semasa.

Sekarang kita akan mempunyai label yang sama.

Tukar nama menjadi ID Pekerja.

Sekarang juga masukkan satu label lagi dan namakan sebagai "Department".

Sekarang dari kotak alat masukkan kotak teks.

Namakan kotak teks ini sebagai EmpName di tetingkap sifat.

Seperti ini masukkan dua lagi kotak teks dari ID Pekerja & Jabatan masing-masing. Namakan kotak teks tersebut mengikut tajuknya.

Begitu juga, lakukan untuk Jabatan.

Sekarang dari kotak alat masukkan Butang Perintah.

Tukar Nama Butang Perintah menjadi "SubmitButton" dan ubah kapsyen menjadi "Kirim".

Masukkan satu butang lagi dan panggil "Batal".

Sekarang hanya untuk melihat jalankan tekan butang jalankan atau gunakan kekunci F5 dan lihat bagaimana bentuk pengguna anda seperti di Excel.

Sekarang ia akan berubah bentuk.
Kod VBA
Sekarang pengguna akan memasukkan data dalam ini, jadi kita perlu memprogramnya untuk menyimpan data yang dimasukkan oleh pengguna pada formulir ini.
Klik dua kali pada butang SUBMIT, ia akan membawa anda ke tetingkap makro dengan makro yang dibuat secara automatik seperti di bawah.

It says SubmitButton click, remember we had given a name for SUBMIT button as SubmitButton.

So, whenever we want to call this button we can call this by this name (submit button). Inside this macro copy and paste the below code.
Code:
Private Sub SubmitButton_Click() Dim LR As Long LR = Cells(Rows.Count, 1).End(xlUp).Row + 1 Cells(LR, 1).Value = EmpName.Value Cells(LR, 2).Value = EmpID.Value Cells(LR, 3).Value = Dept.Value EmpName.Value = "" EmpID.Value = "" Dept.Value = "" End Sub

- EmpName.Value here EmpName is the text box name we had given while creating the employee name text box.
- EmpID.Value here EmpID is the text box name of Employee ID text box.
- Dept.Value this is department text box name.
So, on the click on submit button it will store the values in the mentioned cells.
Now double click on Cancel button, this will also show you the auto macro name like this.

Copy the below code and paste.
Code:
Private Sub CancelButton_Click() MyUserForm.Hide End Sub

MyUserForm is the name we had given to the userform. MyUserForm.Hide means on the click on the CANCEL button it will hide the userform.
Ok, now create a template like this in the worksheet.

Delete all the other sheets in the workbook except this template sheet.
Now go to Visual Basic Editor.

And run the macro using F5 key or manually, we will see user form in front of us.

Enter the employee name, employee id, and Department name.

Now if you click on the SUBMIT button, it will store the values on to the template we have created.

Like this you can keep entering the names, userform will keep storing the values entered by the user in the specified cells.
So by using USER FORM, we can actually create wonderful projects to get the information from the user.