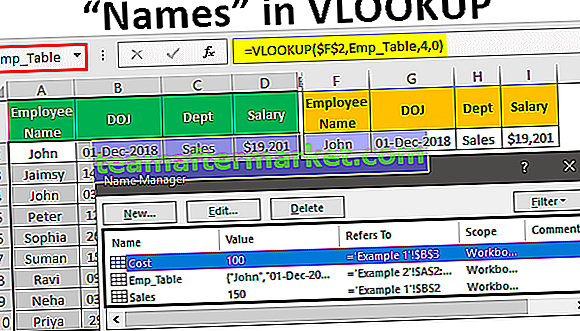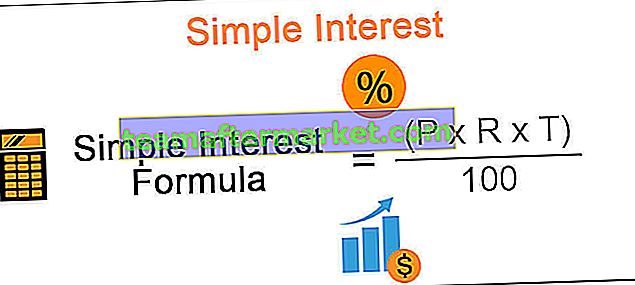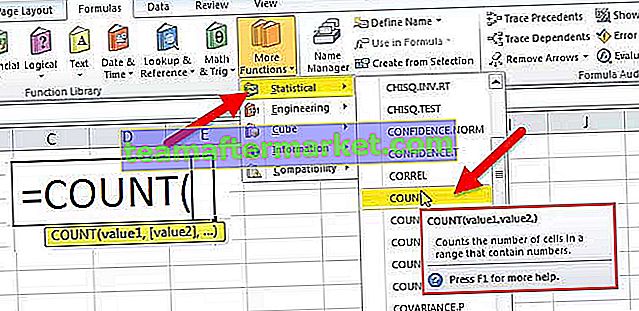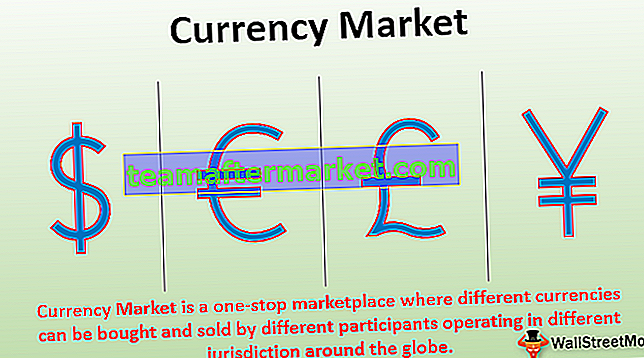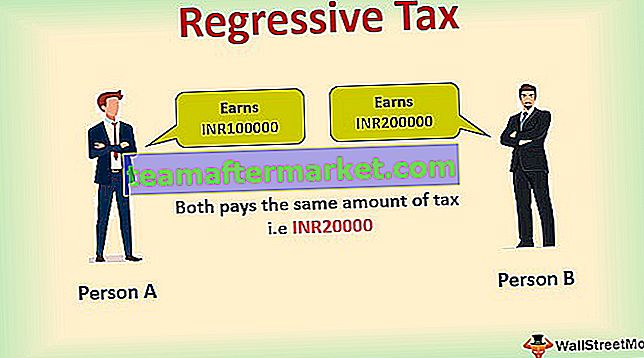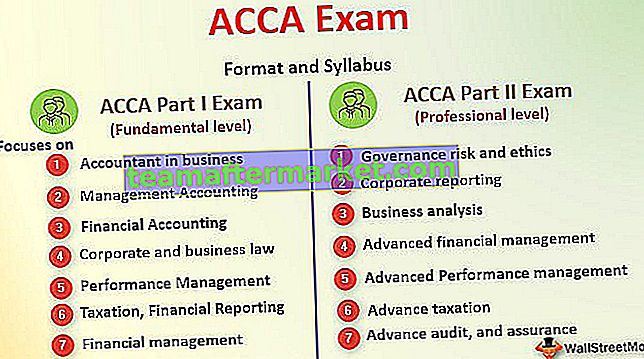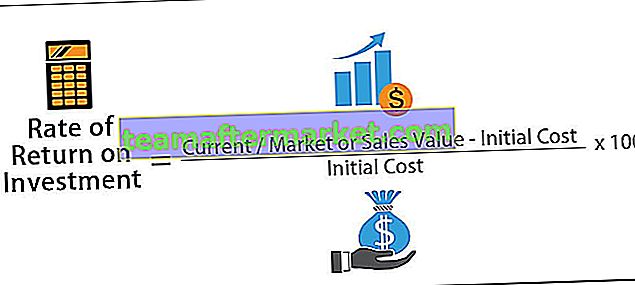Apakah Sempadan dalam Excel?
Sempadan dalam excel digariskan ke tabel data atau rentang sel tertentu di excel, batas digunakan untuk memisahkan data di sempadan dari teks yang lain, ini adalah cara representasi data yang baik dan membantu pengguna untuk mencari dengan mudah data tertentu, sempadan tersedia di tab beranda di bahagian fon.
Dijelaskan
Batas boleh ditambahkan ke satu sel atau beberapa sel. Sempadan mempunyai pelbagai gaya & boleh digunakan mengikut keperluan.
Border membantu menyajikan kumpulan data dalam format yang lebih rapi di excel.
Border boleh digunakan untuk data format tabel atau tajuk utama atau untuk menekankan sekumpulan data tertentu atau dapat digunakan untuk membedakan bahagian yang berlainan.
- Ia dapat digunakan untuk menentukan atau membahagi bahagian lembaran kerja.
- Ia boleh digunakan untuk menekankan data tertentu.
- Ia juga dapat digunakan untuk membuat data lebih mudah difahami & dapat dilihat.
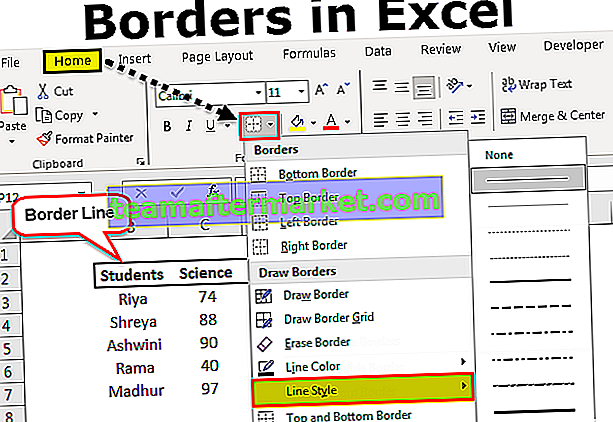
Bagaimana Membuat dan Menambah Sempadan di Excel? (dengan Contoh)
Kita hanya boleh membuat dan menambahkan sempadan pada kumpulan data tertentu.
Contoh # 1
Kami mempunyai data markah pelajar untuk tiga mata pelajaran peperiksaan tahunan. Dalam data ini, kita perlu menambahkan sempadan untuk menjadikannya lebih rapi
- Langkah 1: Sekarang, pilih data yang ingin anda tambah sempadan.

- Langkah 2: Sekarang, Dalam kumpulan Font pada tab Laman Utama, klik anak panah ke bawah di sebelah butang Sempadan dan anda akan melihat senarai juntai bawah seperti yang ditunjukkan pada gambar di bawah.

- Langkah 3: Sekarang anda mempunyai gaya sempadan yang berbeza, pilih pilihan BAWANG LUAR untuk data anda.

- Langkah 4: Sekarang, cari hasilnya dengan menggunakan BORANG LUAR untuk data.

Sekarang mari kita belajar dengan beberapa contoh lagi.
Contoh # 2
Kami mempunyai data markah pelajar untuk tiga mata pelajaran peperiksaan tahunan. Dalam data ini, kita perlu menambahkan sempadan untuk menjadikannya lebih rapi.
- Data markah 5 pelajar untuk tiga mata pelajaran dalam peperiksaan tahunan ditunjukkan di bawah:

- Sekarang, pilih data yang ingin anda tambah sempadan.

- Sekarang, Dalam kumpulan Font pada tab Laman Utama, klik anak panah ke bawah di sebelah butang Sempadan dan anda akan melihat senarai juntai bawah seperti yang ditunjukkan pada gambar di bawah.

- Sekarang anda mempunyai gaya sempadan yang berbeza, pilih pilihan PADANG LUAR BIASA untuk data anda.

- Sekarang, cari hasilnya dengan menggunakan BORANG YANG LUAR BIASA ke data seperti berikut.

Contoh # 3
Kami mempunyai data markah pelajar untuk tiga mata pelajaran peperiksaan tahunan. Dalam data ini, kita perlu menambahkan sempadan untuk menjadikannya lebih rapi
- Data markah 5 pelajar untuk tiga mata pelajaran dalam peperiksaan tahunan ditunjukkan di bawah:

- Sekarang, pilih data yang ingin anda tambah sempadan.

- Sekarang, Dalam kumpulan Font pada tab Laman Utama, klik anak panah ke bawah di sebelah butang Sempadan dan anda akan melihat senarai juntai bawah seperti yang ditunjukkan pada gambar di bawah. Pilih SEMUA pilihan Sempadan untuk data.

- Sekarang, cari hasilnya dengan menggunakan SEMUA BATAS ke data.

Contoh # 4
Kami mempunyai data markah pelajar untuk tiga mata pelajaran peperiksaan tahunan. Dalam data ini, kita perlu menambahkan sempadan untuk menjadikannya lebih rapi.
- Data markah 5 pelajar untuk tiga mata pelajaran dalam peperiksaan tahunan ditunjukkan di bawah:

- Sekarang, pilih data yang ingin anda tambah sempadan.

- Sekarang, Dalam kumpulan Font pada tab Laman Utama, klik anak panah ke bawah di sebelah butang Sempadan dan anda akan melihat senarai juntai bawah seperti yang ditunjukkan pada gambar di bawah. Pilih pilihan SEMUA Sempadan untuk data anda.

- Sekarang, cari hasilnya dengan menggunakan SEMUA BATAS ke data.

- Kami dapat mengubah ketebalan sempadan sesuai dengan keperluan, seperti yang ditunjukkan pada gambar di bawah, untuk ini pilih data yang ingin Anda ubah ketebalannya.

- Sekarang pergi ke senarai juntai bawah & klik pada GAYA LINE

- Sekarang, anda akan mendapat senarai gaya garis & menggunakan gaya mengikut keperluan. Gunakan gaya baris terakhir kedua untuk data anda.

- Cari hasilnya di bawah.

Perkara yang Perlu Diingat Semasa Membuat Sempadan di Excel
- Perlu memilih sel di mana sempadan akan ditambahkan.
- Sempadan membezakan data secara berasingan.
- Kita boleh mengubah gaya sempadan dengan ikon sempadan di Font Tab