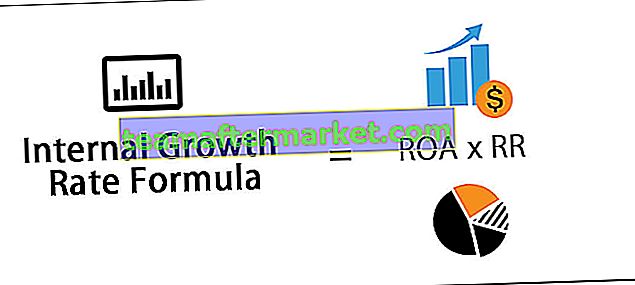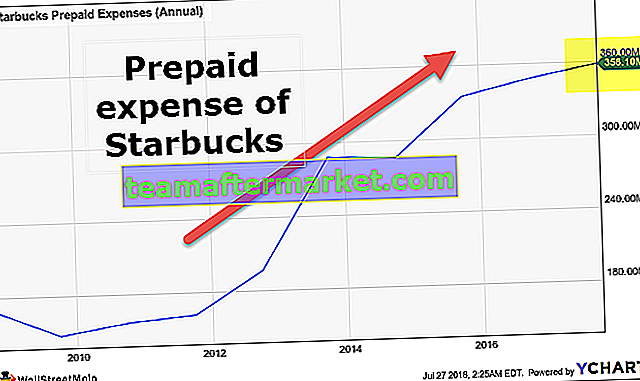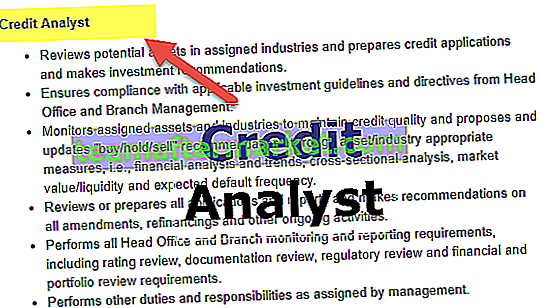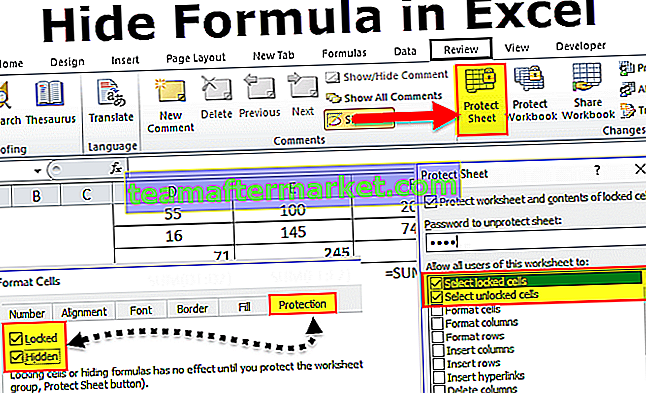Apa yang Fungsi ABS Lakukan di Excel?
Fungsi ABS Excel juga dikenali sebagai fungsi Mutlak yang digunakan untuk mengira nilai mutlak bagi suatu nombor, nombor negatif yang diberikan sebagai input diubah menjadi nombor positif dan jika argumen yang diberikan untuk fungsi ini positif, ia tetap tidak berubah.
ABS memberikan nilai mutlak bagi nombor. Ia selalu mengembalikan nombor positif. Ini adalah fungsi terbina dalam dan dikategorikan sebagai Fungsi Matematik / Trig.
Sintaks

Hujah yang digunakan dalam Formula ABS di excel
- number - Bilangan yang anda inginkan untuk mengira nilai mutlak dalam Excel.
Nombor tersebut dapat diberikan seperti yang diarahkan, dalam tanda kutip, atau sebagai rujukan sel. Ia boleh dimasukkan sebagai sebahagian daripada formula ABS di Excel. Ia juga boleh menjadi operasi matematik yang memberikan nombor sebagai output. Dalam fungsi ABS, Jika argumen nombor yang diberikan tidak berangka, ia memberi # NILAI! kesilapan.
Bagaimana Menggunakan Fungsi ABS di Excel? (dengan Contoh)
Anda boleh memuat turun Templat Excel Fungsi ABS ini di sini - Templat ABS Fungsi ABSContoh # 1
Katakan anda mempunyai senarai nilai yang diberikan dalam B3: B10 dan anda mahukan nilai mutlak bagi nombor ini.

Untuk sel pertama anda boleh menaip Formula ABS di Excel:
= ABS (B3)

dan tekan enter. Ia akan kembali ke 5.

Sekarang, anda boleh menyeretnya untuk sel yang selebihnya dan mendapatkan nilai mutlak mereka di excel.

Semua nombor dalam C3: C10 adalah nombor mutlak.
Contoh # 2
Katakan anda mempunyai data pendapatan untuk tujuh jabatan untuk syarikat anda, dan anda ingin mengira perbezaan antara hasil yang diramalkan dan sebenar.

Untuk yang pertama, anda menggunakan Formula ABS di Excel:
= (D4-E4) / ABS (E4)

dan tekan enter. Ia akan memberikan 0.1667

Anda boleh menyeretnya ke sel lain untuk mendapatkan perbezaan bagi enam bahagian yang tinggal.

Contoh # 3
Katakan anda mempunyai beberapa data dalam B3: B8 dan anda ingin memeriksa nombor mana yang positif dan mana yang negatif. Untuk melakukannya, anda boleh menggunakan fungsi ABS untuk mencari nilai mutlak dalam excel.

Anda boleh menggunakan Formula ABS di Excel:
= JIKA (ABS (B3) = B3, "Positif", "Negatif")
Sekiranya B3 adalah nombor positif maka, ABS (B3) dan B3 akan sama.

Di sini, B3 = -168. Jadi, ia akan mengembalikan "Negatif" untuk B3. Begitu juga dengan nilai yang selebihnya.

Contoh # 4
Katakan anda mempunyai senarai ramalan dan data sebenar percubaan. Sekarang, anda ingin membandingkan mana yang berada dalam lingkungan toleransi 0.5. Data diberikan dalam C3: D10 seperti gambar di bawah.

Untuk memeriksa mana yang berada dalam lingkungan toleransi, anda boleh menggunakan Formula ABS di Excel:
= JIKA (ABS (C4-D4) <= 0.5, "Diterima", "Ditolak")
Sekiranya perbezaan antara Sebenar dan Prediksi kurang dari atau sama dengan 0,5, maka diterima jika tidak, maka akan ditolak.

Untuk yang pertama, eksperimen ditolak sebagai 151.5 - 150.5 = 1 yang lebih besar daripada 0.5.

Begitu juga, anda boleh menyeretnya untuk memeriksa sisa eksperimen.

Contoh # 5
Katakan anda mempunyai senarai nombor dan anda ingin mengira nombor genap terdekat dari nombor yang diberikan.

Anda boleh menggunakan Formula ABS berikut di Excel:
= JIKA (ABS (WALAUPUN (B3) - B3)> 1, JIKA (B3 <0, WALAUPUN (B3) + 2, BAHKAN (B3) - 2), BAHKAN (B3))

Sekiranya EVEN (B3) adalah nombor EVEN terdekat B3, maka ABS (EVEN (B3) - B3) kurang dari atau sama dengan 1.
Sekiranya WALAUPUN (B3) bukan bilangan BENAR terdekat B3, maka
WALAUPUN (B3) - 2 adalah nilai terdekat B3 jika B3 positif
WALAUPUN (B3) + 2 adalah nilai terdekat B3 jika B3 adalah negatif
Jadi, jika ABS (BAHKAN (B3) - B3)> 1, maka
Sekiranya B3 Nilai genap yang terdekat adalah BAHKAN (B3) + 2
Sekiranya B3 tidak negatif => Nilai genap terdekat adalah BAHKAN (B3) - 2
Sekiranya ABS (EVEN (B3) - B3) ≤ 1, maka EVEN (B3) adalah nilai genap terdekat B3.
Di sini, B3 = -4.8.
WALAUPUN (B3) = -4
ABS ((- 4) - (-4.8)) memberikan 0.8
ABS (WALAUPUN (B3) - B3)> 1 adalah SALAH, jadi ia akan mengembalikan WALAUPUN (B3).

Contoh # 6
Katakan anda ingin mengenal pasti nilai terdekat dari senarai nilai dengan nilai tertentu, anda boleh melakukannya menggunakan fungsi ABS di Excel.

Senarai nilai di mana anda ingin mencari disediakan dalam B3: B9 dan nilai untuk carian diberikan dalam sel F3.
Anda boleh menggunakan Formula ABS berikut di Excel:
= INDEX (B3: B9, MATCH (MIN (ABS (F3 - B3: B9)), ABS (F3 - B3: B9), 0))

dan tekan CTRL + SHIFT + ENTER (atau COMMAND + SHIFT + ENTER untuk MAC)
Harap maklum bahawa sintaks adalah formula larik dan hanya menekan ENTER akan memberikan ralat.
Mari kita lihat Formula ABS secara terperinci:
- (F3 - B3: B9) akan mengembalikan array nilai {-31, 82, -66, 27, 141, -336, 58}
- ABS (F3 - B3: B9) akan memberikan nilai mutlak dalam excel dan pulangan {31, 82, 66, 27, 141, 336, 58}
- MIN (ABS (F3 - B3: B9)) akan mengembalikan nilai minimum dalam array {31, 82, 66, 27, 141, 336, 58} iaitu, 27.
- PERTANDINGAN (27, ABS (F3 - B3: B9), 0)) akan melihat kedudukan "27" pada {31, 82, 66, 27, 141, 336, 58} dan kembali 4
- INDEX (B3: B9, 4) akan memberikan nilai elemen ke-4 dalam B3: B9.
Ini akan mengembalikan nilai terdekat dari senarai nilai yang disediakan B3: B9 iaitu 223

Anda mungkin menyedari bahawa pendakap keriting telah ditambahkan secara automatik ke dalam Formula ABS yang dimasukkan. Ini berlaku apabila anda memasukkan formula larik.
Perkara yang Perlu Diingat
- Fungsi ABS mengembalikan nilai mutlak (modulus) nombor.
- Fungsi ABS menukar nombor negatif menjadi nombor positif
- Dalam fungsi ABS, nombor positif tidak terpengaruh.
- Dalam fungsi ABS, # NILAI! ralat berlaku sekiranya argumen yang diberikan tidak berangka.