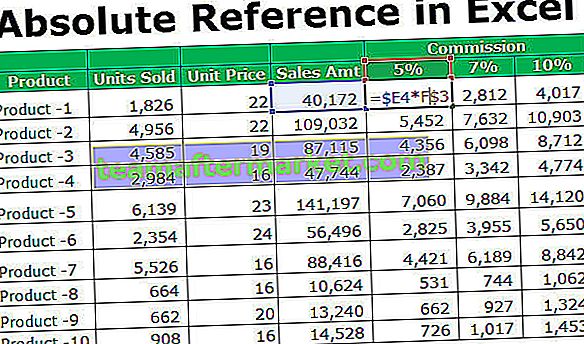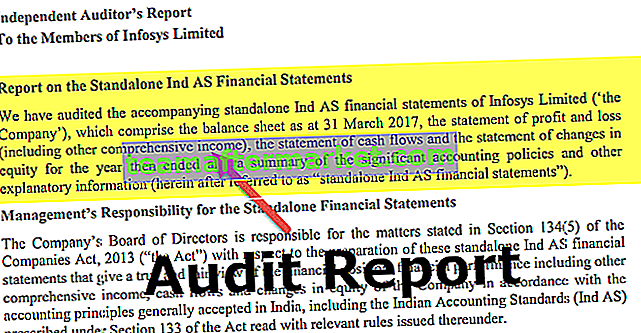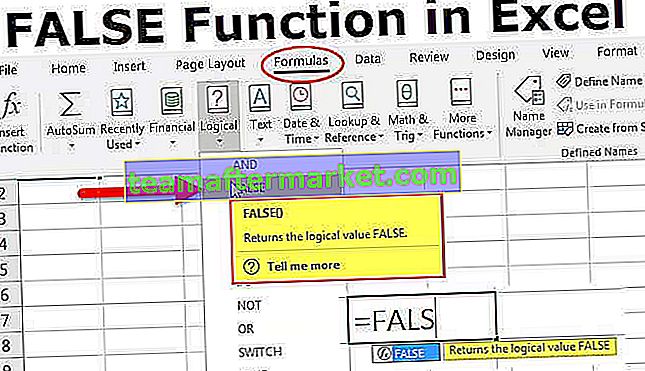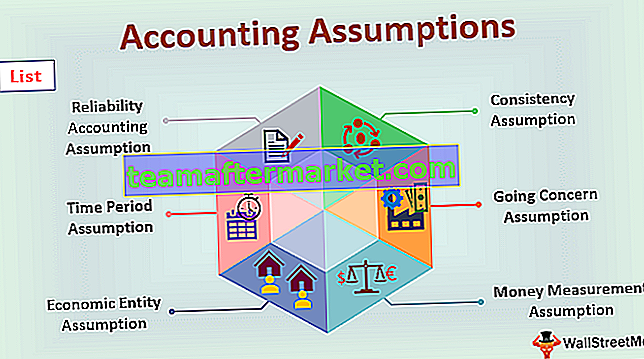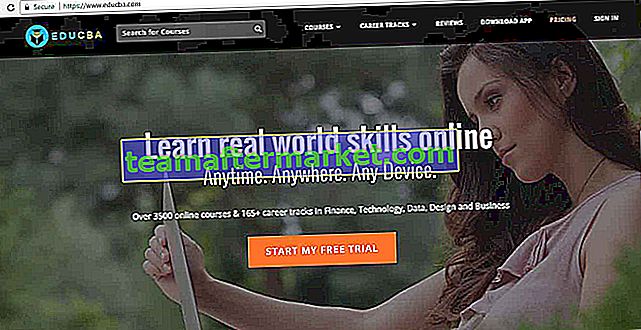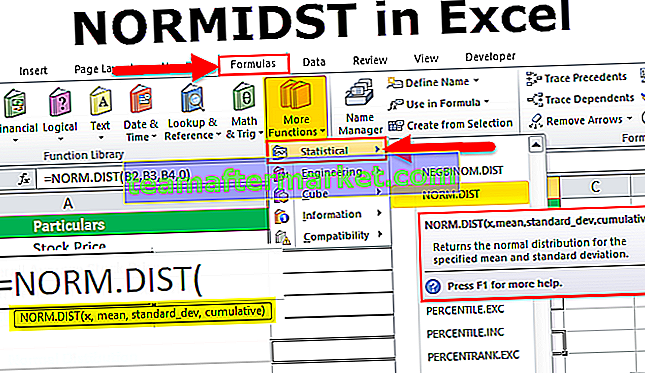Excel VBA Pilih Penyataan Kes
Select Case adalah pengganti menulis beberapa pernyataan jika dalam VBA, apabila kita mempunyai banyak syarat dalam kod, kita mungkin harus menggunakan banyak pernyataan If dan yang boleh membosankan kerana menjadi lebih kompleks kerana lebih banyak pernyataan If disediakan, di pilih pernyataan kes kami menentukan kriteria sebagai kes dan hasil yang berbeza mengikutnya.
SELECT CASE membantu dalam proses membuat keputusan. Dalam ini, hanya satu ungkapan yang digunakan untuk menilai kes yang mungkin berbeza. Pelbagai keadaan dianalisis dengan mudah untuk melaksanakan kod yang dikembangkan. Pernyataan kes ini digunakan sebagai pernyataan pengganti kepada ELSE IF untuk menilai ungkapan. Ia dikelaskan sebagai fungsi logik yang terbina dalam Excel. Untuk menggunakan fungsi ini, kod dimasukkan melalui editor asas visual yang disajikan di bawah tab pembangun.
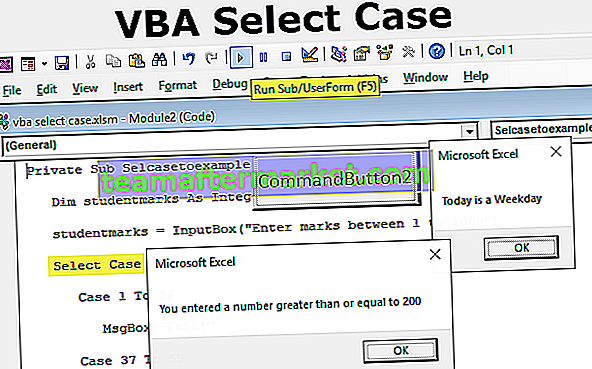
Penjelasan
Pelbagai kumpulan pernyataan digunakan dalam Select Case. Sintaks berikut harus diikuti untuk menggunakannya dengan berkesan. Ini serupa dengan pernyataan beralih yang disajikan dalam bahasa pengaturcaraan lain seperti Java, C #, dan PHP.
Pilih [Kes] Ekspresi untuk diuji [Kes] Senarai Pernyataan Ekspresi (Kes 1, Kes 2, Kes 3 dan seterusnya ...) Kes Lain (Pernyataan Lain) Pilih Akhir
Penjelasan mengenai syarat-syarat yang berkaitan dengan kes terpilih diberikan seperti berikut
Ungkapan untuk pengujian: Diperlukan untuk menilai berbagai jenis data seperti bilangan bulat, string, boolean, objek, dan karakter.
Daftar Ekspresi: Ekspresi dibuat dengan huruf besar untuk mencari padanan tepat input yang dimasukkan. Sekiranya lebih daripada dua ungkapan, ini dipisahkan menggunakan operator koma. 'Is' adalah kata kunci yang digunakan dalam membandingkan dua ungkapan menggunakan operator logik di excel seperti =,, =.
- Pilih Akhir: Ia menutup definisi kes pemilihan konstruktor
- Pernyataan: Pernyataan dikembangkan menggunakan huruf besar untuk menjalankan ungkapan yang dinilai untuk dianalisis jika ada pernyataan yang sepadan
- Pernyataan Lain: Ini adalah untuk menguji pernyataan lain apabila ekspresi pengujian tidak sesuai dengan pernyataan kes.
Bagaimana menggunakan Pernyataan Kes Pilih VBA?
Ciri kes pilih yang disediakan oleh VBA tidak berjalan di lembaran kerja biasa. Kita perlu menggunakan pilihan Visual Basic di bawah tab Developer. Fungsi dan pengekodan yang ditentukan pengguna dibuat dalam mod pemaju untuk menjalankan pelbagai aplikasi kecil dalam bidang perniagaan.
Ia digunakan dalam situasi ketika ada bersarang jika pernyataan di excel. Ini adalah pilihan terbaik untuk menangani pelbagai penyataan kes. Untuk menggunakan pilihan ini dengan berkesan, tugas-tugas berikut harus dilakukan
- Pertama sekali, perlu membuat makro dengan meletakkan kawalan butang perintah di lembaran excel.
- Selepas itu klik kanan pada butang arahan dan pilih opsyen kod pandangan
- Letakkan kod antara fungsi butang perintah dan sub akhir
- Debug kod untuk mengenal pasti sebarang kesalahan sintaks.
- Susun kod untuk mencari kesalahan kompilasi untuk berjaya melaksanakan program
- Ubah nilai input untuk melihat hasil yang berbeza berdasarkan kriteria yang sepadan
Contoh # 1 - Pernyataan Kes Pilihan Mudah
Contoh ini adalah untuk memahami kes pilih yang mudah untuk mencari nilai yang sesuai.
Kod:
Contoh Subcase peribadi () Dim A Sebagai Integer A = 20 Pilih Kes Satu Kes 10 MsgBox "Kes Pertama dipadankan!" Kes 20 MsgBox "Kes Kedua sesuai!" Case 30 MsgBox "Kes Ketiga dipadankan dalam Select Case!" Case 40 MsgBox "Kes Keempat dipadankan dalam Select Case!" Case Else MsgBox "Tiada Kes yang sesuai!" Sub Pilih Akhir Sub
Keputusan:

Pernyataan empat kes dan pernyataan kes lain digunakan untuk membandingkan ekspresi ujian dengan kes yang berbeza. Dalam contoh ini, kes kedua dipadankan sebagai pemboleh ubah A sepadan dengan 20.
Contoh # 2 - Kata Kunci 'To' untuk Menguji Gred
Contoh ini menerangkan penggunaan kata kunci 'To' dengan case pilih.
Kod:
Sub Selcasetoexample Peribadi () Redupkan tanda pelajar Sebagai tanda pelajar Integer = InputBox ("Masukkan markah antara 1 hingga 100?") Pilih Tanda tanda pelajar Kes 1 hingga 36 MsgBox "Gagal!" Kes 37 hingga 55 MsgBox "C Gred" Kes 56 hingga 80 MsgBox "B Grade" Kes 81 hingga 100 MsgBox "A Grade" Case Else MsgBox "Out of range" End Select End SubKeputusan:

Kata kunci 'To' sangat berguna dalam menentukan set ungkapan ujian dalam julat. Sangat membantu dalam mencari nilai yang diperoleh oleh pelajar dengan membandingkan kes yang berbeza. Setelah menjalankan program, kita harus memasukkan nilai untuk mendapatkan hasilnya.
Keluaran ditunjukkan dengan kotak mesej seperti yang ditunjukkan pada tangkapan skrin di atas.
Contoh # 3 - Menggunakan Kata Kunci 'Is' dengan Huruf Kes
Contoh ini menunjukkan penggunaan kata kunci 'Is' dengan kes terpilih.
Kod:
Sub CheckNumber () Dim NumInput As Integer NumInput = InputBox ("Please enter a number") Pilih Case NumInput Case Is = 200 MsgBox "Anda memasukkan nombor yang lebih besar daripada atau sama dengan 200" End Select End Sub Kata kunci 'Is' membantu mencari nilai yang sesuai dengan pernyataan kes sahaja. Ia membandingkan ekspresi ujian dengan input yang diberikan untuk menghasilkan output.

Output diperoleh seperti yang ditunjukkan pada gambar jika nilai yang dimasukkan lebih dari 200
Contoh # 4 - Dengan Butang Perintah untuk Menukar Nilai
Kotak pilih juga digunakan dengan butang Perintah dengan membuat makro.
Kod:
Sub warna () Warna redup Sebagai String color = Range ("A1"). Nilai Pilih Warna case Case "Red", "Green", "Yellow" Range ("B1"). Value = 1 Case "White", "Black Julat "," Brown "(" B1 "). Nilai = 2 Kotak" Biru "," Langit Biru "Rentang (" B1 "). Nilai = 3 Julat Kes Lain (" B1 "). Nilai = 4 Akhir Pilih Sub Akhir Seperti yang ditunjukkan dalam program, input diambil dari sel lembaran kerja. Program ini dilaksanakan setelah mengklik pada butang arahan yang digunakan dari kawalan ActiveX. Dalam ini, pemisah koma digunakan untuk menggabungkan ungkapan ujian.

Ketika nilai di Sel A1 berubah, itu menghasilkan perubahan pada sel B1 juga dengan menjalankan makro excel melalui tombol perintah. Anda boleh merujuk tangkapan skrin yang diberikan di bawah: -
Contoh # 5 - Periksa Nombor Ganjil atau Genap
Contoh ini untuk membantu memeriksa nombor genap atau ganjil.
Kod:
Sub CheckOddEven () CheckValue = InputBox ("Enter the Number") Select Case (CheckValue Mod 2) = 0 Case True MsgBox "Nombornya genap" Case False MsgBox "Nombornya ganjil" End Select End Sub Pengekodan dikembangkan seperti yang ditunjukkan dalam tangkapan layar dan output ditampilkan seperti berikut ketika nombor genap dimasukkan.

Contoh # 6 - Penyataan Kes Pilih Bersarang
Nesting adalah ciri berguna dari kotak pilihan dan cara bagaimana ia ditunjukkan.
Kod:
Sub TestWeekday () Pilih Case Case Weekday (Now) Case 1, 7 Select Case Case Weekday (Now) Case 1 MsgBox "Today is Sunday" Case Else MsgBox "Today is Saturday" End Select Case Else MsgBox "Hari ini adalah hari minggu" Akhir Pilih Akhir Sub
Here the select case is defined inside another select case to test a day, weekday, or weekend. Except case 1 and 7 remaining all are weekdays (Note: case 1 is Sunday and case 7 is Saturday)

Things to Remember
- The ‘Is’ keyword using in the statement of [case] and [case else] are not equal.
- ActiveX control should be used in executing program through a command button taking input and displaying output in the excel sheet range of cells.
- It is hard to run the programs in VBA if macros are disabled and always enable Macros to get best results.
- VBA is a case sensitive and input should be entered accurately to get better results.