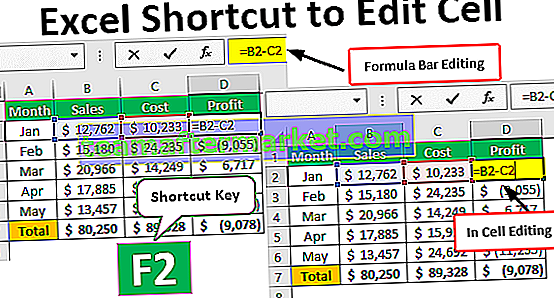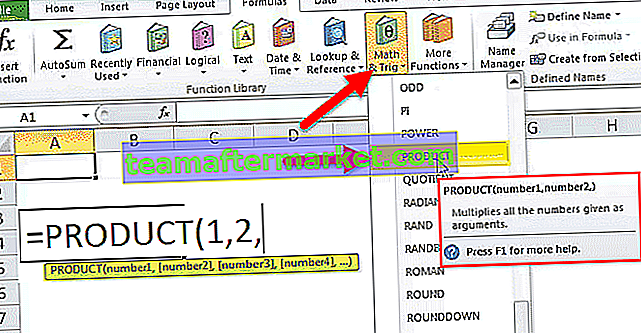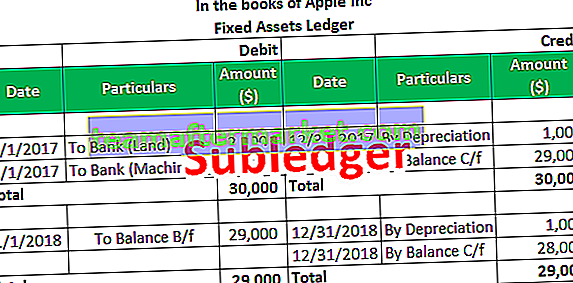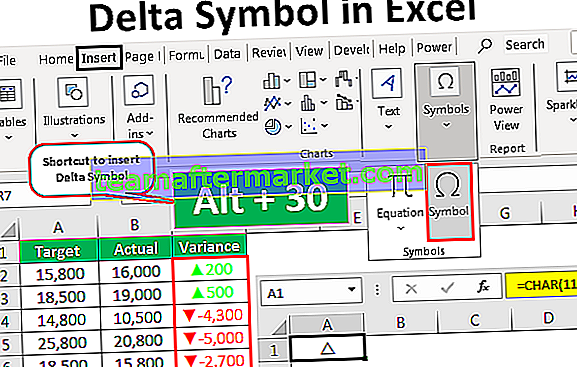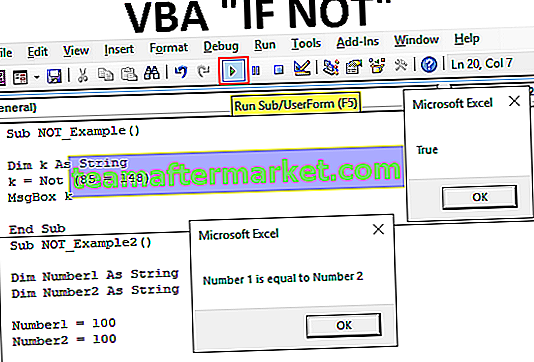Apa maksud anda dengan Persamaan dalam Excel?
Persamaan dalam excel tidak lain adalah formula kita yang kita taipkan dalam sel, untuk menulis persamaan yang kita mulakan dengan tanda sama dengan (=) yang excel mengenali untuk mengira dan kemudian kita menggunakan pemboleh ubah yang saling terhubung satu sama lain dengan beberapa operator, bergantung kepada pengendali yang kita perolehi hasilnya, persamaan boleh berbentuk linear atau tidak linear.
Penjelasan
Dalam persamaan excel kami menggunakan dua perkara:
- Rujukan Sel
- Pengendali
Rujukan sel adalah sel seperti A1, B1 atau julat sel A1: A3 dan seterusnya sedangkan operator adalah operator asas seperti + untuk jumlah - untuk pengurangan * untuk pendaraban dan sebagainya.
Seperti kalkulator, Excel dapat melaksanakan formula seperti penolakan penambahan, dan lain-lain. Salah satu Ciri MS Excel yang paling berguna ialah kemampuan mengira menggunakan alamat sel untuk mewakili nilai dalam sel.
Ini adalah definisi asas rujukan sel.
Excel menggunakan kedua-dua rujukan sel dan pengendali asas untuk membuat persamaan.

Bagaimana Menggunakan Persamaan di Excel? (dengan Contoh)
Untuk membuat persamaan di excel, kita perlu ingat tiga perkara:
- Setiap persamaan dimulakan dengan tanda sama dengan tanda.
- Excel menggunakan alamat sel sebagai nilai dalam excel.
- Pengendali digunakan untuk membuat persamaan.
Contoh # 1
Saya mempunyai anggaran bulanan saya sendiri selama lima bulan yang lalu. Anggaran tersebut merangkumi data untuk sewa, makanan, elektrik, kad kredit, dan kereta.

Dalam contoh pertama, kami akan membuat persamaan untuk jumlah atau penambahan bil untuk setiap bulan.
- Langkah # 1 - Di sel B7 mulakan dengan mengetik sama dengan untuk menandatangani dan menambahkan setiap rujukan sel dari B1 ke B6 dengan operator + di antara.

- Langkah # 2 - Apabila kita tekan enter, kita akan mendapat jumlah perbelanjaan yang dilakukan pada bulan Jan

Dalam dua langkah di atas, kami menggunakan rujukan sel dan operator + untuk penambahan dan persamaan dibuat sebagai = B2 + B3 + B4 + B5 + B6 yang memberikan hasil kami.
Juga, terdapat fungsi inbuilt dalam excel yang memberikan hasil yang sama tetapi ia menjimatkan masa kita untuk memberikan setiap rujukan sel satu demi satu.
- Langkah # 1 - Di sel C7 mulailah dengan mengetik sama dengan untuk menandatangani dan menaip jumlah kemudian tekan Tab, Ia membuka fungsi jumlah terbina untuk kita.

- Langkah # 2 - Sekarang pilih julat sel dari C2 hingga C6 dan tekan enter.

Ini juga memberikan penambahan jumlah wang yang dibelanjakan pada bulan Februari.

- Langkah # 3 - Ulangi proses yang sama untuk bulan Mac April & dapat memperoleh jumlah wang yang dibelanjakan untuk bulan masing-masing.

Saya mempunyai wang yang dibelanjakan untuk semua bulan.

Contoh # 2
Contoh di atas adalah penambahan sederhana menggunakan persamaan. Mari kita buat persamaan yang kompleks.
Kali ini saya mahu cemerlang dalam hubungan intim sekiranya wang saya dibelanjakan tinggi atau purata. Sekiranya jumlah yang dibelanjakan secara keseluruhan selama lima bulan melebihi 10000, maka jumlahnya harus dinyatakan sebagai "Tinggi", maka ia harus dinyatakan sebagai "Rata-rata" Dalam persamaan jenis ini, operator yang digunakan adalah “If Statement”.

- Langkah # 1 - Pertama, kita perlu mengumpulkan jumlah wang yang dibelanjakan untuk setiap bil. Di sel G2 kita akan membuat persamaan untuk penambahan wang yang dibelanjakan untuk sewa selama lima bulan. Kita mulakan dengan menaip tanda sama dan ketik Jumlah kemudian tekan butang tab.

- Langkah # 2 - Pilih sel rujukan B2 hingga F6, dan tekan enter.

- Langkah # 3 - Kami mengulangi persamaan penambahan yang sama untuk setiap bil.

- Langkah # 4 - Sekarang di sel H2, taipkan tanda sama dengan dan ketik Jika kemudian tekan Tab.

- Langkah # 5 - Untuk lebih memahami Jika persamaan klik pada fx di bar alamat fungsi dan kotak dialog muncul.

- Langkah # 6 - Dalam ujian logik, kami akan memasukkan logik kami yang jumlah bilnya lebih besar dari 10000. Pilih julat G2 hingga G6 dan masukkan operator ">" lebih besar daripada dan ketik 10000.

- Langkah # 7 - Jika nilainya benar bermakna jumlahnya lebih besar daripada 10000, kami mahu nilai itu menunjukkan yang tinggi.

- Langkah # 8 - Oleh kerana kita memberikan nilai cemerlang dalam rentetan, maka kita harus memulakan dan mengakhirinya dengan koma terbalik. Klik ok.

- Langkah # 9 - Seret formula ke sel H6 dan kami mempunyai hasil akhir kami.

Dalam contoh di atas, kami telah menggunakan rujukan sel dan pernyataan If sebagai pengendali untuk membuat persamaan.
Perkara yang Perlu Diingat
- Sentiasa ingat untuk memulakan persamaan dengan tanda sama dengan tanda.
- Membuat persamaan dengan rujukan sel berguna kerana kita dapat mengemas kini data kita tanpa perlu menulis semula formula.
- Excel tidak akan selalu memberitahu kami sama ada persamaan kami salah atau tidak. Jadi terpulang kepada kita untuk memeriksa semua persamaan kita.