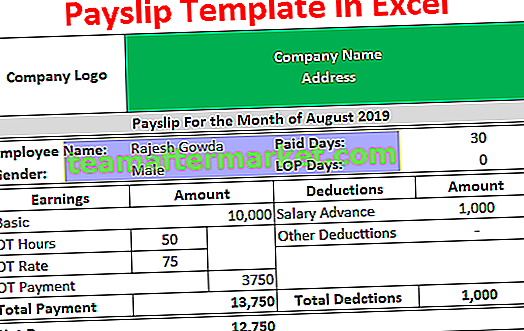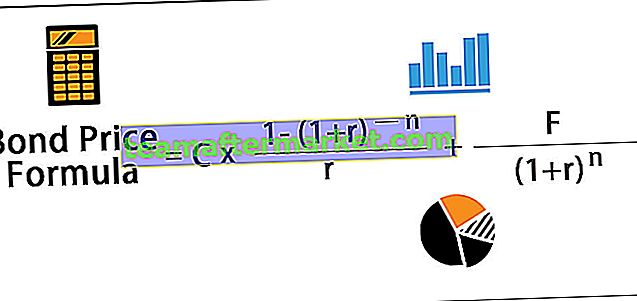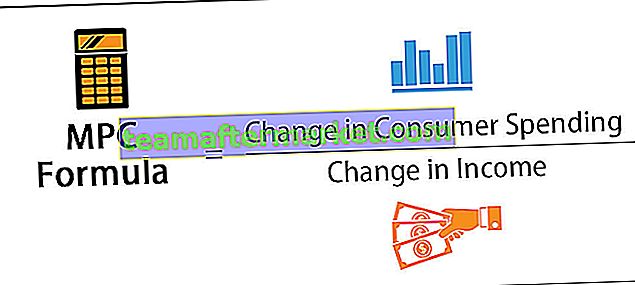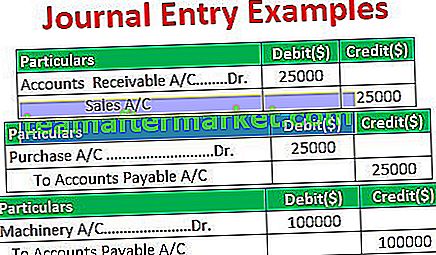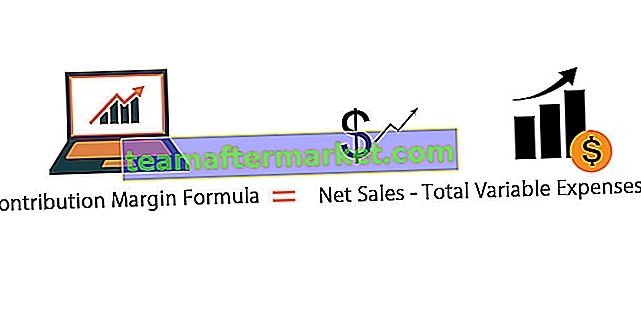Bandingkan Dua Lajur di Excel untuk Padanan
Membandingkan dan memadankan dua lajur dalam data excel dapat dilakukan dengan beberapa cara memperdalam alat yang diketahui pengguna dan juga bergantung pada struktur data. Sebagai contoh, pengguna mungkin ingin membandingkan atau mencocokkan dua lajur dan mendapatkan hasilnya sebagai BENAR atau SALAH, ada pengguna menginginkan hasilnya dengan kata-kata mereka sendiri, beberapa pengguna ingin menonjolkan semua data yang sepadan, beberapa pengguna hanya ingin menonjolkan unik nilai. Seperti ini, bergantung pada kehendak pengguna, kita dapat melakukan pencocokan.
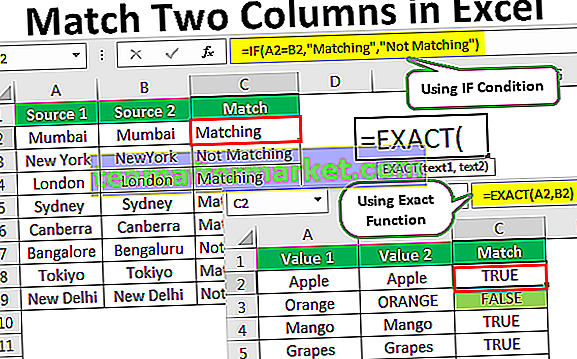
Contoh
Berikut adalah contoh memadankan atau membandingkan 2 lajur di excel.
Anda boleh memuat turun Templat Excel Match Two Columns ini di sini - Templat Excel Match Two ColumnsContoh # 1 - Bandingkan Data Dua Lajur
Sebagai contoh, anggap anda telah menerima nama bandar dari dua sumber yang berbeza yang disusun dari A hingga Z. Berikut adalah set data untuk contoh ini.

Langkah 1: Kami mempunyai nama bandar dari dua sumber yang berbeza, kami perlu memadankan sama ada data Sumber 1 sama dengan Sumber 2 atau tidak. Ini dapat dilakukan dengan formula asas excel sederhana. Buka tanda Sama dalam sel C2.

Langkah 2: Oleh kerana kita memadankan Source 1 = Source 2, mari pilih formula sebagai A2 = B2 .

Langkah 3: Tekan kekunci Enter. Sekiranya Sumber 1 sama dengan Sumber 2, kita akan mendapat hasilnya sebagai BENAR atau sebaliknya.

Langkah 4: Seret formula ke sel yang tinggal untuk mendapatkan hasilnya.


Di beberapa sel, kami mendapat hasilnya sebagai PALSU (sel berwarna) yang bermaksud data Sumber 1 tidak sama dengan Sumber 2. Mari kita perhatikan setiap sel secara terperinci.
- Sel C3: Di sel A3 kita mempunyai "New York" dan di sel B3 kita memiliki "NewYork". Di sini perbezaannya adalah kita tidak mempunyai karakter spasi setelah kata "Baru". Maka hasilnya adalah "PALSU".
- Sel C7: Di sel A7 kita memiliki "Bangalore" dan di sel B7 kita memiliki "Bengaluru". Jadi kedua-duanya berbeza dan jelas hasilnya SALAH.
- Sel C9: Ini adalah kes khas. Di sel A9 & B9 kita memiliki nilai yang sama dengan "New Delhi" tetapi kita masih mendapat hasilnya sebagai "SALAH" Ini adalah kes yang melampau tetapi contoh masa nyata. Dengan hanya melihat data, kita tidak dapat mengetahui perbezaannya, kita perlu menjalani mod analisis minit.
Langkah 5: Mari kita gunakan fungsi LEN dalam excel untuk setiap sel yang memberitahu bilangan watak dalam sel yang dipilih.

Langkah 6: Dalam sel A9 kita mempunyai 9 aksara tetapi dalam sel B9 kita mempunyai 10 watak iaitu satu watak tambahan dalam sel B9. Tekan kekunci F2 (sunting) di sel B9.

Langkah 7: Seperti yang kita lihat ada satu karakter spasi yang dimasukkan setelah kata "Delhi", yang menyumbang sebagai watak tambahan. Untuk mengatasi senario seperti ini, kita dapat menerapkan formula dengan fungsi TRIM yang menghilangkan semua watak ruang yang tidak diingini. Berikut adalah cara mengaplikasikan fungsi TRIM.

Sekarang, lihat hasilnya di sel C9, kali ini kita mendapat hasilnya sebagai BENAR kerana sejak kita menerapkan fungsi TRIM, ia telah menghilangkan ruang belakang di sel B9, sekarang ini sama dengan sel A9.
Contoh # 2 - Padanan Sensitif Kes
Sekiranya anda ingin memadankan atau membandingkan 2 lajur dengan pendekatan peka huruf besar kecil maka kita perlu menggunakan fungsi Tepat dalam excel.
Fungsi Tepat mencari dua nilai dan mengembalikan BENAR jika nilai 1 sama dengan nilai 2. Contohnya, jika nilai 1 adalah "Mumbai" dan nilai 2 adalah "MUMBAI" ia akan mengembalikan SALAH kerana nilai 1 aksara sesuai format dan nilai 2 watak dalam format huruf besar.
Lihat data di bawah sekarang.

Kami mempunyai dua nilai dalam bentuk nama buah. Sekarang kita perlu memadankan sama ada Nilai 1 sama dengan Nilai 2 atau tidak.
Berikut adalah formula TEPAT.

Di sini, nilai 1 sama dengan nilai 2 sehingga mengembalikan "Benar".

Seret formula ke sel lain.

Kami mempunyai empat nilai yang tidak tepat.

- Sel C3: Di sel A3 kita mempunyai "Orange" dan di sel B3 kita mempunyai "ORANGE". Secara teknikal kedua-duanya sama kerana kami telah menggunakan fungsi padanan huruf besar-kecil, TETAPI telah kembali SALAH.
- Sel C7: Dalam kes ini juga kedua-dua nilainya berbeza dalam kes sepadan. Kiwi & KIWI.
- Sel C8: Dalam contoh ini, hanya satu watak yang peka huruf besar kecil. "Mush Milan" dan "Mush Milan".
- Sel C9: Di sini kita hanya mempunyai satu huruf besar sahaja. "Buah Jack" & "Buah Jack".
Contoh # 3 - Tukar Hasil Lalai BENAR atau SALAH dengan keadaan IF
Dalam contoh di atas, kita mendapat BENAR untuk sel yang sepadan dan SALAH untuk sel yang tidak sepadan. Kita juga boleh mengubah hasilnya dengan menerapkan syarat IF di excel.
Sekiranya nilainya sesuai maka kita harus mendapatkan "Matching" atau yang lain kita harus mendapatkan "Not Matching" sebagai jawapan dengan mengganti hasil lalai "TRUE" atau "FALSE" masing-masing.
Mari kita buka keadaan JIKA di sel C3.

Masukkan ujian logik sebagai A2 = B2.

Sekiranya ujian logik yang diberikan di excel adalah BENAR maka hasilnya harus "Sesuai".

Sekiranya ujian itu SALAH maka kita memerlukan hasilnya sebagai "Tidak Sesuai".

Tekan enter dan copy-paste formula ke semua sel untuk mendapatkan hasilnya di semua lajur.

Jadi di mana sahaja data sepadan, kita mendapat hasilnya sebagai "Pencocokan" atau yang lain kita mendapat hasilnya sebagai "Tidak Sesuai".
Contoh # 4 - Highlight Matching Data
Dengan bantuan pemformatan bersyarat, kami dapat menyoroti semua data yang sepadan di excel.
Pilih data terlebih dahulu dan pergi ke pemformatan bersyarat. Di bawah Pemformatan Bersyarat pilih "Peraturan Baru".

Pilih "Gunakan formula untuk menentukan sel mana yang akan diformat". Dalam formula, bar memasuki formula sebagai = $ A2 = $ B2.

Dalam Format, pilihan memilih warna pemformatan.

Klik OK. Ia akan menyoroti semua data yang sepadan.

Seperti ini, kita dapat memadankan 2 lajur data dengan cemerlang dengan cara yang berbeza.