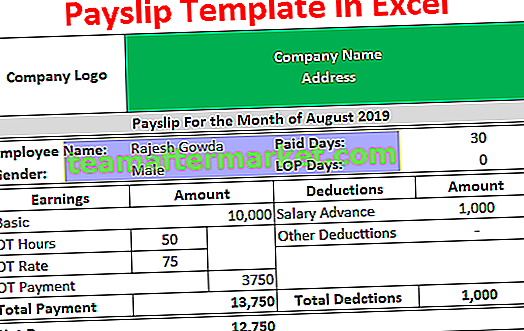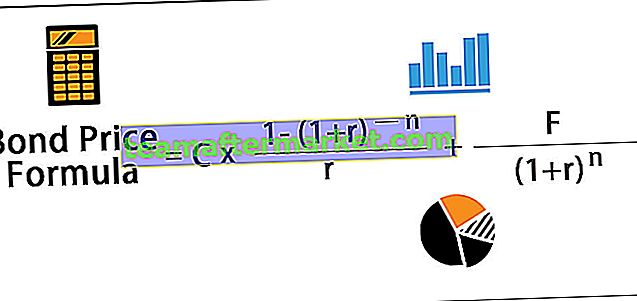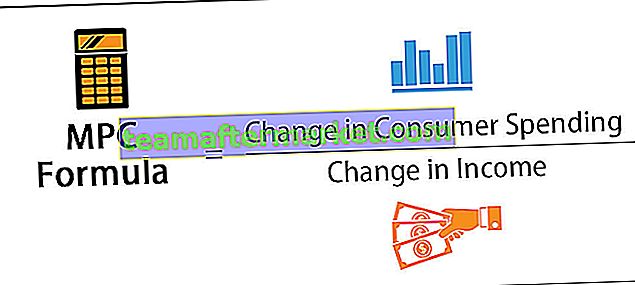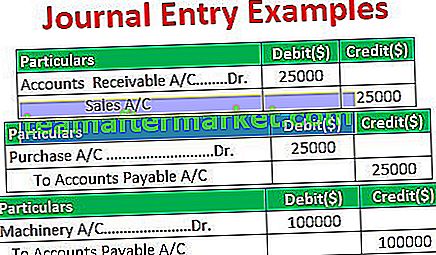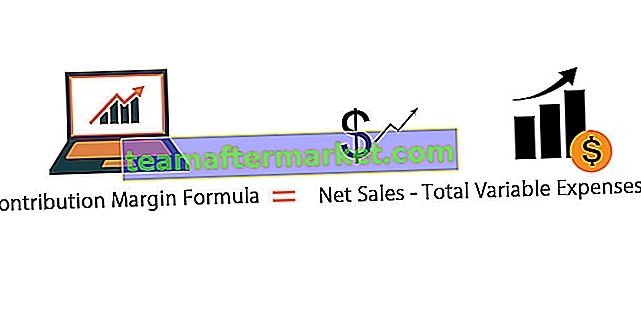6 Kaedah Teratas untuk Menukar Huruf Modal kepada Huruf Kecil
Terdapat banyak kaedah yang boleh digunakan untuk menukar teks huruf besar menjadi huruf kecil. Dalam panduan ini, kita akan melihat 6 kaedah teratas untuk membuat huruf besar dengan huruf kecil secara terperinci.
Anda boleh memuat turun Templat Excel LowerCase ini di sini - Templat LowerCase Excel# 1 Menggunakan Fungsi Bawah untuk menukar kes di Excel
Terdapat fungsi terbina dalam MS Excel untuk mendekapitalisasi setiap watak dalam satu perkataan, yang merupakan fungsi yang RENDAH .
Contohnya
Anggaplah, kita mempunyai senarai beberapa kata kerja di excel, kita ingin mengubah huruf kecil menjadi huruf kecil.

Untuk menukar kes menjadi lebih rendah, kita perlu menulis fungsi di sel C2 sebagai '= RENDAH (A2)'. Tanda "= 'atau' + 'digunakan untuk menulis fungsinya, ' LOWER ' adalah nama fungsi dan A2 adalah rujukan sel untuk teks yang ingin kami ubah kesnya.

Tekan Enter dan fungsi ini akan menukar semua huruf dalam rentetan teks menjadi huruf kecil.

Satu nilai ditukar sekarang. Untuk nilai lain, kita boleh menekan Ctrl + D setelah memilih semua sel dengan sel atas atau tekan Ctrl + C dan Ctrl + V untuk menyalin dan menempelkan fungsi. Atau kita boleh menyeret formula di sel lain untuk mendapatkan jawapannya.

# 2 Menggunakan Butang Perintah VBA
Kita dapat membuat butang perintah VBA dan menetapkan kod untuk mengubah teks berikut menjadi huruf kecil menggunakan butang perintah.

Contohnya
Langkah 1: Untuk membuat butang arahan, klik pada perintah 'Masukkan' dalam kumpulan 'Kawalan' dalam 'tab Pembangun Excel'. Dan pilih 'Butang Perintah'.

Langkah 2: Klik lokasi lembaran kerja di mana anda mahu butang arahan muncul. Kita boleh mengubah saiz butang arahan menggunakan butang ALT .

Langkah 3: Menggunakan perintah 'Properties' , ubah sifat butang arahan seperti kapsyen, nama, AutoSize, WordWrap, dll.


Langkah 4: Sekarang untuk menetapkan kod ke butang perintah, klik pada perintah 'Lihat Kod' dalam kumpulan 'Kontrol' di 'Pembangun' Pastikan 'Mod Reka Bentuk' diaktifkan.

Langkah 5: Di tetingkap yang dibuka, pilih 'ConvertToLowerCase' dari senarai drop-down.

Langkah 6: Tampal kod berikut di antara baris.
Kod:
Dim Rng Sebagai Julat Dim c Sebagai Julat Pada Kesalahan Resume Set seterusnya Rng = Pemilihan Untuk Setiap c Dalam Rng c.Value = LCase (c.Value) Next c

Langkah 7: Keluar dari editor asas visual. Pastikan fail disimpan dengan pelanjutan .xlsm kerana kita mempunyai makro di buku kerja kita.
Langkah 8: Nyahaktifkan 'Design Mode' . Sekarang setelah memilih sel yang diperlukan, setiap kali kita mengklik butang perintah, nilainya ditukar menjadi huruf kecil.
Pilih semua nilai dari A2: A10 dan klik pada butang arahan. Teks akan diubah menjadi huruf kecil.
# 3 Menggunakan kekunci Pintasan VBA
Cara ini serupa dengan yang di atas kecuali hakikat bahawa kita tidak perlu membuat butang arahan di sini.
Contohnya
Langkah 1: Buka editor Visual Basic dari tab 'Developer' atau dengan menggunakan kekunci pintasan excel (Alt + F11) .

Langkah 2: Masukkan modul menggunakan Menu Sisip -> Perintah Modul .

Langkah 3: Tampal kod berikut.
SubKurang PenukaranCase () Dim Rng Sebagai Julat Dim c Sebagai Julat Pada Kesalahan Resume Set seterusnya Rng = Pemilihan Untuk Setiap c Dalam Rng c.Value = LCase (c.Value) Next c End Sub

Langkah 4: Simpan fail menggunakan Ctrl + S. Keluar dari penyunting asas visual. Pastikan fail disimpan dengan pelanjutan .xlsm kerana kita mempunyai makro di buku kerja kita.
Langkah 5: Sekarang pilih kumpulan 'Makro' dalam 'Kod' di tab 'Pembangun' .

Langkah 6: Kemudian klik pada 'Pilihan' dan tetapkan kunci pintasan ke Makro dan kami juga boleh menulis penerangannya.

Dalam kes kami, kami telah menetapkan Ctrl + Shift + L.

Langkah 7: Makro siap digunakan. Sekarang untuk menukar nilai menjadi huruf kecil, pilih sel yang diperlukan dan tekan Ctrl + Shift + L.
# 4 Menggunakan Isi Kilat
Sekiranya kita membuat corak dengan mengetikkan nilai yang sama dengan huruf kecil di lajur yang bersebelahan, ciri pengisian Flash akan mengisi selebihnya untuk kita berdasarkan corak yang kita sediakan. Mari kita fahami ini dengan contoh.
Contohnya
Misalkan, kami mempunyai data berikut yang ingin kami dapatkan dengan huruf kecil.

Untuk melakukan perkara yang sama, kita perlu menulis nilai pertama senarai dalam huruf kecil secara manual di sel yang berdekatan.

Marilah kepada sel seterusnya dalam ruang yang sama dan hanya tekan Ctrl + E .


Pilih 'Terima Cadangan' dari menu kotak yang muncul.

Iaitu ia. Kita mempunyai semua nilai dalam huruf kecil sekarang. Sekarang kita dapat menyalin nilainya, menampal yang sama ke senarai asal, dan menghapus nilai tambahan dari kanan.
# 5 Masukkan Teks dengan Huruf Kecil sahaja
We can make a restriction so that the user can enter text values in lowercase only.
Example
To do this, the steps are:
- Select the cells which you want to restrict.
- Choose ‘Data Validation’ from the ‘Data Tools’ group from the ‘Data’ tab.

- Apply the settings explained in the figure below.


- Now whenever the user will enter the value in capital letters, MS Excel will stop and will show the following message.
#6 Using Microsoft Word
In Microsoft word unlike Excel, we have a command named ‘Change Case’ in ‘Font’ group in the ‘Home’ tab.
Example
Suppose, we have the following table of data for which we want to change text case to ‘Lower’ Case.

To change the case, first, we will copy the data from MS Excel and paste it into MS Word. To do the same, the steps are:
Select the data from MS Excel. And press Ctrl+C to copy data from MS Excel.

Open the MS Word application and paste the table using the Ctrl+V shortcut key.

Select the table using the ‘Plus’ sign on the left-top side of the table.

Choose ‘Change Case’ command from the ‘Font’ group and select ‘lowercase’ from the list.

Now, the data table is converted to ‘Lower’. We can just copy the table after selecting the ‘Plus’ sign from the left top corner and paste it into Excel back.
We can delete the old table using the contextual menu, which we can get by right-clicking on the table.

Things to Remember
To convert the values into lower case, if we use the VBA code (Command button or Shortcut key) we need to save the file with .xlsm extension as we have macros in the workbook.