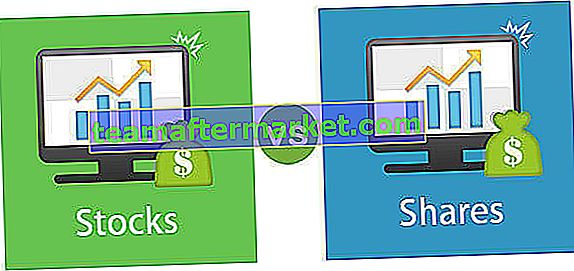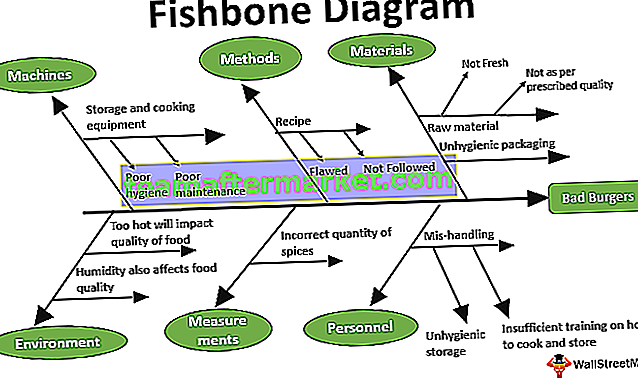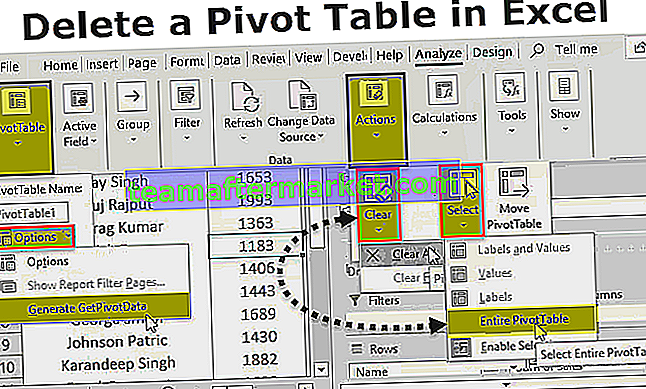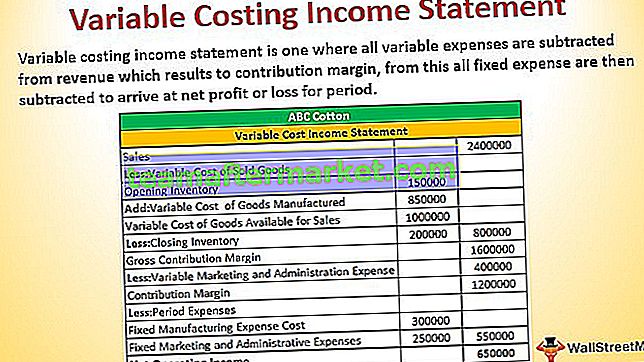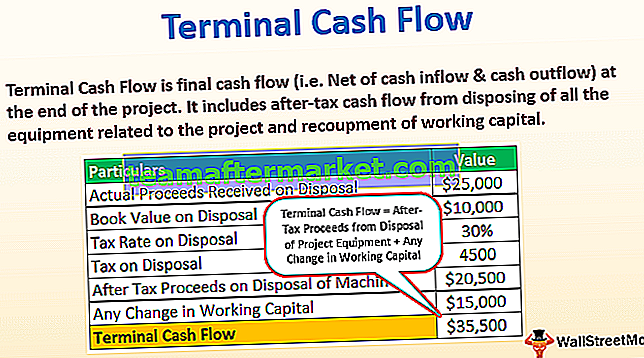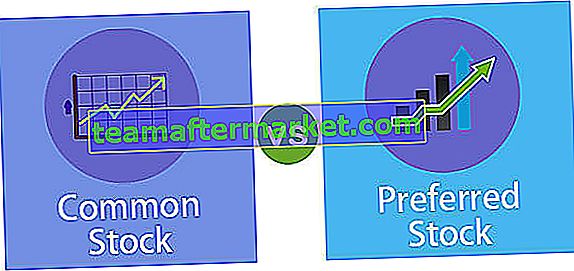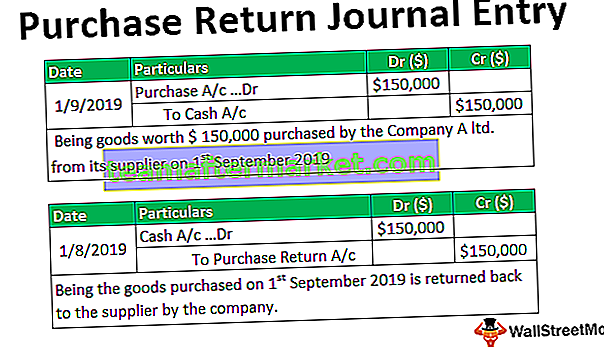Excel mempunyai butang unik iaitu gabungan dan tengah yang digunakan untuk menggabungkan dua atau lebih sel yang berbeza, ketika data dimasukkan ke mana-mana sel yang digabungkan, ia berada di posisi tengah sehingga nama sebagai gabungan dan pusat, mengklik semula butang sel tetapi nilai dalam sel yang digabungkan terletak pada sel pertama awal dalam lembaran kerja.
Gabungkan dan Pusat Sel dalam Excel
Merge and Center in Excel - Merge cell adalah fungsi dalam pengaturcaraan pangkalan data yang membolehkan pelbagai sel berdekatan digabungkan menjadi satu sel yang lebih besar. Ini selesai dengan memilih semua sel yang akan digabungkan dan memilih pesanan "Merge Cells". Pusat bermaksud bahawa ia membolehkan penjajaran teks berada di tengah.
Bagaimana Menggunakan Gabungan dan Pusat di Excel?
1. Pilih sel bersebelahan yang anda mahukan penggabungan.

2. Pada butang Utama, pergi ke kumpulan penjajaran, klik pada gabungan dan pusat sel di excel.

3. Klik pada gabungan dan pusat sel di excel untuk menggabungkan data menjadi satu sel.

4. Setelah anda mengklik, bergabung dan Pusat, sel yang dipilih akan digabungkan menjadi satu sel dan teksnya berada di tengah seperti tangkapan skrin di atas.
Jalan pintas untuk Merge and Center Cells di Excel
# 1. Pilih sel yang anda mahu gabungkan dan pusatkan menggunakan jalan pintas.
# 2. Tekan kekunci Alt yang membolehkan perintah pada pita Excel.

# 3. Tekan H untuk memilih tab Laman Utama di pita Excel, ia membolehkan tab Utama Excel.
# 4. Tekan M (jalan pintas) untuk mengaktifkan pilihan Gabungan & Pusat di excel.

# 5. Tekan salah satu daripada kekunci berikut:
- 6. Tekan C (jalan pintas), jika anda ingin menggabungkan dan memusatkan sel yang dipilih di excel
- 7. Tekan A, jika anda ingin menggabungkan sel dalam baris individu yang berasingan.
- 8. Tekan M, jika anda ingin menggabungkan sel tanpa memusatkan penjajaran.
- 9. Tekan U, jika anda mahu mencabut sel yang sudah digabungkan.
Pilihan Penggabungan Lain dalam Excel

- Gabungan Seberang: Pilihan ini menggabungkan sel yang dipilih dalam setiap baris secara individu.
- Gabungkan Sel: Pilihan ini menggabungkan sel yang dipilih menjadi satu sel tanpa memusatkan teks di dalam sel.
- Gabungan dan Pusat: Pilihan ini memungkinkan untuk menggabungkan sel dan menyelaraskan teks ke tengah.
Perkara yang Perlu Diingat
- Sekiranya anda menggunakan formula dengan menggunakan sel yang digabungkan, pastikan untuk mencabut sel sebelum menggunakan formula apa pun.
- Semasa menggabungkan sel apa pun pastikan untuk memeriksa data sebelah kanan dan kiri dalam sel kerana setelah anda menggabungkan sel itu secara automatik akan menghapus data dari sel yang berdekatan.
- Sel tidak dapat digabungkan secara berasingan seperti jika anda menggabungkan sel A1 ke D1 ia akan dipanggil sel A1 setelah penggabungan dan pusat.
- Untuk mengubah penjajaran teks setelah menggabungkan sel, pada dasarnya pilih sel yang digabungkan dan ketuk penjajaran yang ideal dalam kumpulan Penjajaran pada tab Laman Utama

- Selepas mengklik Ok, klik cari semua dan ia akan memberi anda hasil di mana sel lajur digabungkan.

- Untuk mengubah susunan kandungan setelah teks digabungkan, pilih sel yang digabungkan dan ketuk susunan yang diinginkan dalam kumpulan Penjajaran pada tab Laman Utama.
- Pastikan maklumat yang anda perlukan untuk unggul gabungan sel dan pusat berada di sel kiri atas, dan ingat bahawa semua maklumat di sel gabungan yang lain akan dihapus. Untuk menyimpan maklumat dari sel yang berlainan, salin ke tempat lain di lembaran kerja sebelum anda menggabungkan sel.
- Pilih seberapa banyak baris yang anda mahukan, tetapi tidak lebih daripada satu lajur. Demikian juga, pastikan segmen kosong yang mencukupi ke satu sisi, sehingga tidak ada maklumat anda yang terhapus. Cukup masukkan baris kosong, jika perlu ditambah.
- Sekiranya ada kemungkinan Penggabungan dan Pusat tidak diaktifkan, pastikan anda tidak menggabungkan sel dan sel yang ingin digabungkan tidak disusun sebagai jadual Excel. Sel yang dirancang sebagai jadual secara berkala menunjukkan pertukaran baris berlorek, dan mungkin menyaring anak panah pada tajuk lajur.