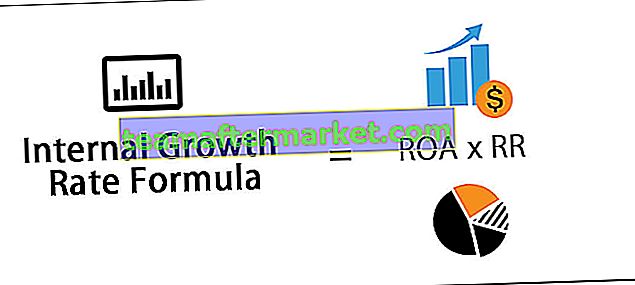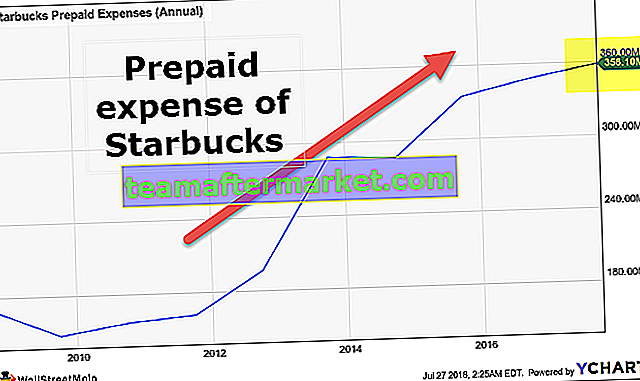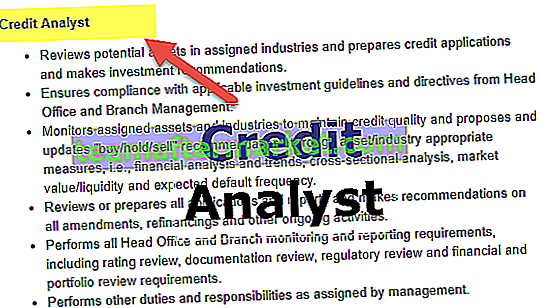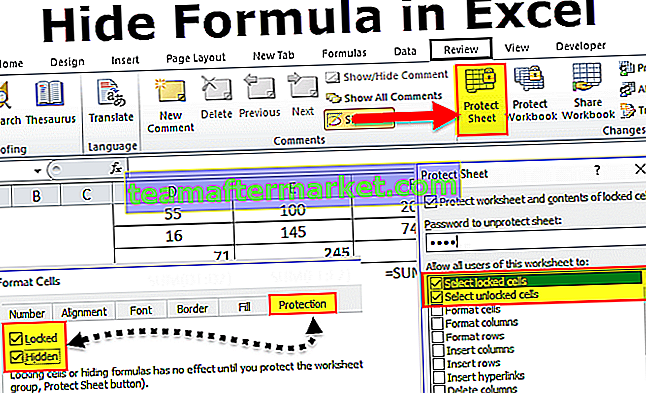Had Baris dalam Lembaran Kerja Excel
Had baris dalam excel adalah alat yang bagus untuk menambahkan lebih banyak perlindungan pada spreadsheet kerana ini membatasi pengguna lain untuk mengubah atau mengubah hamparan ke had yang besar. Semasa mengerjakan spreadsheet bersama, penting bagi pengguna untuk menyekat pengguna lain daripada menukar data yang telah dimasukkan oleh pengguna utama dan ini dapat dilakukan dengan had baris excel.
Bagaimana Mengehadkan Bilangan Baris di Excel? (dengan Contoh)
Batasan Baris dalam Excel boleh dilakukan dengan pelbagai cara seperti di bawah.
- Menyembunyikan baris
- Melindungi barisan
- Had tatal
Contoh # 1 - Had Baris dengan Menggunakan Fungsi Sembunyikan Excel.
Ini adalah fungsi termudah yang dapat digunakan untuk membatasi baris yang berada di excel. Dengan menggunakan kaedah ini kita secara fizikal menjadikan baris yang tidak diingini hilang dari ruang kerja.
- Langkah 1: Pilih baris yang tidak dikehendaki dan perlu dibatasi. Dalam kes ini, kami telah memilih baris dari A10 hingga baris terakhir.

- Langkah 2: Sekarang setelah baris dipilih, klik kanan pada tetikus dan pilih pilihan yang akan menyembunyikan baris.

- Langkah 3: Setelah baris dipilih untuk disembunyikan maka pengguna hanya akan melihat baris-baris yang tidak disetel sebagai tersembunyi dan dengan cara ini barisannya terhad dalam excel.

Contoh # 2 - Hadkan Mengakses Baris dengan Melindungi Lembaran Kerja
Cara mudah lain untuk menyekat baris dalam excel adalah dengan melindungi helaian dan mematikan ciri yang membolehkan pengguna memilih sel terkunci di excel, dengan cara ini kita dapat menyekat pengguna untuk mempunyai akses ke baris yang dibatasi.
Dalam kaedah ini pengguna hanya dilarang mengakses baris, namun, semua baris masih dapat dilihat oleh pengguna.
- Langkah 1: Pilih buku kerja yang lengkap.

- Langkah 2: Sekarang pergi ke Tab Ulasan.

- Langkah 3: Sekarang pilih pilihan "Protect Sheet".

- Langkah 4: Dari pilihan melindungi helaian, Hapus tanda pilihan "Pilih Sel terkunci". Dengan tidak memilih pilihan ini, Excel sekarang tidak akan membenarkan pengguna memilih sel terkunci

- Langkah 5: Sekarang lembaran kerja yang lengkap dikunci dan tidak dapat diakses kerana kami telah melindungi lembaran kerja yang lengkap.
- Langkah 6: Sekarang kita mesti melindungi baris atau medan yang kita mahu pengguna akses. Pilih baris yang akan disediakan

- Langkah 7: Sekarang klik kanan dan pilih pilihan sel Format.

- Langkah 8: Dari pilihan sel format, pilih pilihan untuk tidak melindungi julat.

- Langkah 9: Sekarang baris terhad kerana hanya baris yang dipilih dapat diakses oleh pengguna.

Contoh # 3 - Hadkan Baris Lembaran Kerja di Excel dengan VBA (Scroll Lock)
Dalam kaedah ini, baris terkunci dari mengakses.
Langkah 1: Klik kanan pada nama helaian dan klik pada "Lihat Kod"

- Langkah 2: Sekarang pergi ke tab pandangan dan pilih tetingkap sifat. Anda juga boleh menggunakan kekunci pintas F4 untuk memilih tetingkap sifat.

- Langkah 3: Sekarang pergi ke kawasan tatal dan masukkan baris yang akan disediakan untuk pengguna.

- Langkah 4: Kini pengguna hanya dapat mengakses 10 baris pertama di excel.

Perkara yang Perlu Diingat
- Dengan melakukan had baris dalam excel, kita hanya memilih untuk menyembunyikan baris yang belum diperlukan.
- Apabila baris disetel sebagai tidak aktif, ini bermaksud bahawa baris tersebut tidak tersedia dalam lembaran kerja semasa dan dapat diakses dalam lembaran kerja baru.
- Sekiranya kita menggunakan pilihan kunci tatal untuk menonaktifkan beberapa baris, satu-satunya lembaran kerja semasa akan dipengaruhi. Helaian lain tidak akan terpengaruh kerana harta tanah hanya diubah untuk lembaran kerja tersebut, yang kodnya dilihat dan kemudian diubah.
- Nombor baris tidak akan terpengaruh dan baris tidak akan mendapat nombor yang ditugaskan semula jika ada baris yang disembunyikan. Andaikan jika kita telah menyembunyikan 10 baris pertama maka ini tidak bermakna bahawa baris ke-11 akan mendapat baris ke-1 Baris ke-11 akan kekal sebagai baris ke-11. Ini kerana fakta bahawa excel mahu pengguna memberitahu bahawa beberapa baris tersembunyi.
- Sekiranya kita menggunakan pilihan tatal untuk membatasi baris, maka ini dapat diubah oleh pengguna lain kerana pilihan untuk mengubah pilihan tatal ini tersedia untuk semua pengguna kerana pilihan ini tidak membuat perubahan sebagaimana dilindungi.
- Sekiranya kita tidak mahu pengguna lain membuat perubahan pada aturan yang telah kita buat berkaitan dengan baris yang tersedia, maka kita harus menggunakan pilihan "Protect sheet in excel" dan kemudian lanjutkan dengan kata laluan.