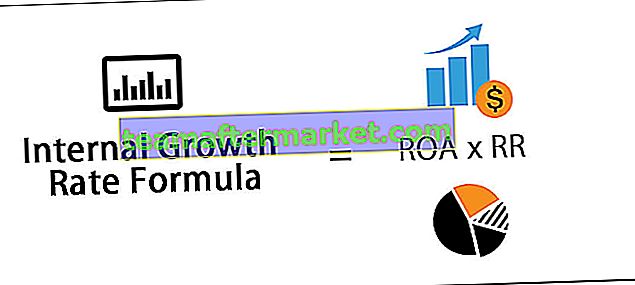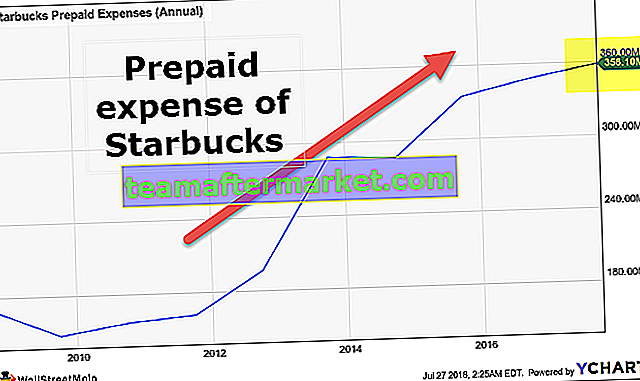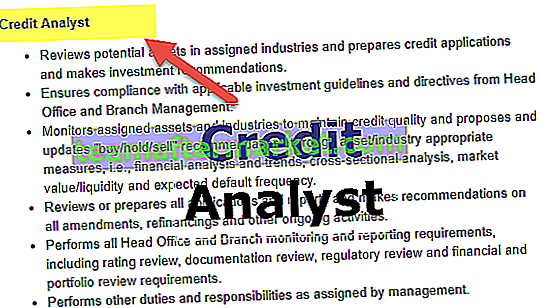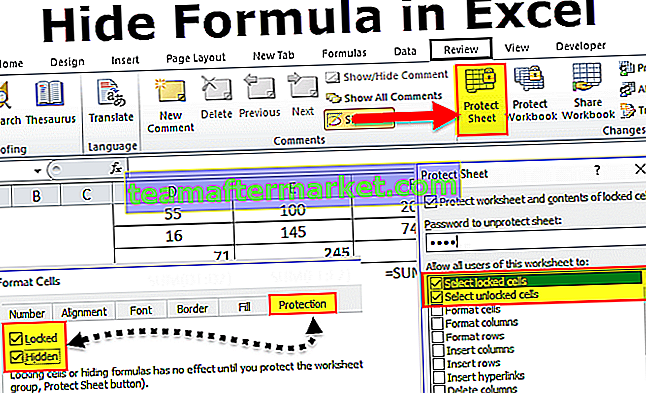Apakah Carta Dinamik di Excel?
Carta dinamik dalam excel adalah jenis carta khas di excel yang mengemas kini dirinya sendiri apabila julat carta diperbaharui, dalam carta statik apabila julat diperbarui carta tidak mengemas kini sehingga untuk menjadikan dinamik carta yang kita perlukan untuk membuat rentang dinamis atau sumber data, itu dapat dilakukan dengan menamakan rentang dari tabel excel atau menggunakan formula seperti fungsi mengimbangi.
Terdapat 2 kaedah untuk membuat carta dinamik di excel
- Buat Carta Dinamik Menggunakan Julat Nama
- Buat Carta Dinamik Menggunakan Jadual Excel
Sekarang mari kita jelaskan setiap kaedah secara terperinci dengan contoh
# 1 Bagaimana Membuat Carta Dinamik Menggunakan Julat Nama?
Baiklah, izinkan saya menerangkan anda dengan contoh. Berikut adalah data tinjauan untuk keperluan pengetahuan cemerlang di semua profesion. Di bawah data mengandungi rekod pengetahuan cemerlang yang diperlukan dan julat gaji untuk profesion tersebut.
Anda boleh memuat turun Templat Excel Carta Dinamik ini di sini - Templat Excel Carta Dinamik
Sekarang masukkan satu carta lajur ringkas yang menunjukkan julat gaji.

Sekarang jika senarai profesion meningkat carta ini tidak dapat mengambil julat itu secara automatik.

Saya telah mengemas kini dua profesion lain dengan julat gaji mereka. Carta ini masih mengambil julat dari A2: A6.
Sekarang kita perlu menjadikan julat ini dinamik. Untuk menjadikan julat dinamik, kita perlu menentukan nama untuk julat sel ini.
Ikuti langkah di bawah untuk menjadikan julat dinamik.
- Langkah 1: Pergi ke tab formula dan pilih Pengurus Nama.

- Langkah 2: Klik Name Manager di Excel dan terapkan formula seperti yang ditunjukkan pada gambar di bawah. Ini akan mewujudkan julat dinamik di excel untuk ruangan Gaji.

- Langkah 3: Sekali lagi klik pada Pengurus Nama dan gunakan formula seperti yang ditunjukkan pada gambar di bawah. Ini akan mewujudkan julat dinamik di excel untuk lajur Profesi.

Sekarang kami telah mencipta dua julat dinamik yang unggul untuk julat carta kami. Salary_Range & Profession_Range adalah dua julat bernama kita telah mencipta.
- Langkah 4: Sekarang yang perlu kita lakukan ialah membuat carta lajur menggunakan julat bernama ini. Sekarang pergi ke tab Sisip dan pilih carta lajur.

- Langkah 5: Klik pada carta Lajur di excel dan pilih carta lajur berkelompok 2D. Pada masa ini, ia akan memasukkan carta kosong.

- Langkah 5: Klik kanan pada data dan pilih " Pilih Data".

- Langkah 6: Klik pada pilihan Data dan ia akan membuka kotak di bawah dan klik butang Tambah.

- Langkah 7: setelah anda mengklik butang Tambah, ia akan meminta anda untuk memilih nama siri dan nilai siri.

- Langkah 8: Pada nama siri pilih sel Gaji dan dalam nilai siri yang dinyatakan sebutkan julat bernama yang telah kita buat untuk ruangan gaji iaitu Salary_Range.
Nota: Kami tidak boleh menyebut nama julat, tetapi kami juga perlu menyebutkannya dengan nama helaian iaitu = 'Lembaran Carta'!

Klik pada butang OK dan ia akan membuka kotak di bawah dan klik pada pilihan Edit.

- Langkah 9: Setelah anda mengklik pilihan Edit, ia akan membuka kotak di bawah. Ia akan meminta anda menyebutkan Julat Label Paksi.

- Langkah 10: untuk julat ini, sekali lagi kita perlu memberikan nama julat kedua kita.
Nota: Kita tidak boleh menyebut nama julat tetapi kita perlu menyebutnya bersama dengan nama lembaran juga iaitu = 'Lembaran Carta'! Profession_Range

- Langkah 11: Klik Ok dan ia akan membuka satu kotak lagi dan klik OK di sana juga. Carta anda seperti di bawah.

- Langkah 12: Sekarang tambah dua data profesional tersebut. Carta harus dilanjutkan secara automatik.

Wah! Ia berfungsi. Duduk dan berehat. Sudah berlalu hari-hari di mana kita perlu mengemas kini data serta julat carta. Sekarang kita mempunyai julat carta dinamik untuk mengemas kini julat carta dinamik secara automatik.
# 2 Cara Membuat Carta Dinamik Menggunakan Jadual Excel
Ikuti langkah di bawah untuk meneroka pilihan ini.
- Langkah 1: Pilih data dan tekan CTRL + T. Ini akan membuat jadual untuk anda.

- Langkah 2: Setelah jadual dibuat> pilih data dari A1: B6> pergi ke tab sisipan> masukkan carta lajur.

- Langkah 3: Sekarang tambahkan kedua-dua profesion tersebut ke dalam senarai.

Perkara yang Perlu Diingat
- Semasa dibuat, Named Ranges pastikan, tidak ada nilai kosong. Kerana fungsi Offset tidak akan melakukan pengiraan dengan tepat jika ada sel kosong.
- Semasa memberikan rujukan dalam data carta, ketikkan nama dan tekan F3 terlebih dahulu ia akan membuka keseluruhan senarai nama yang ditentukan.
- Semasa memasukkan nama lembaran selalu mulakan dengan satu petikan (') dan diakhiri dengan satu petikan ('). Contohnya = 'Lembaran Carta'!