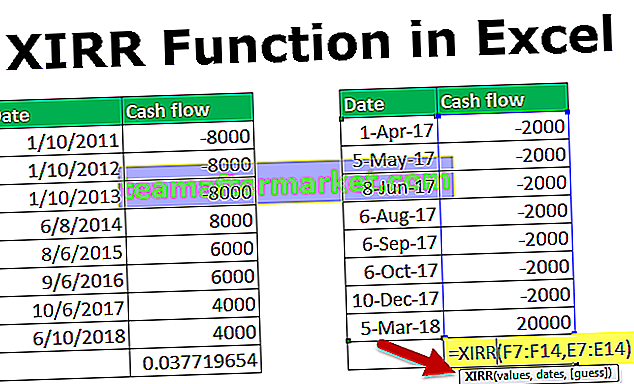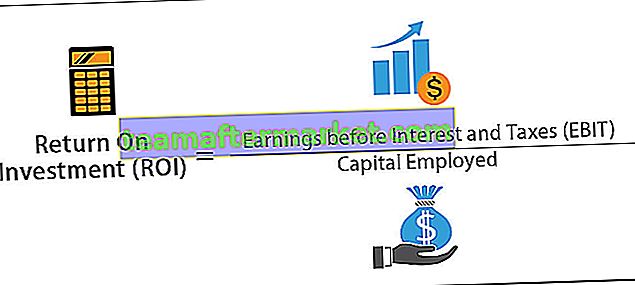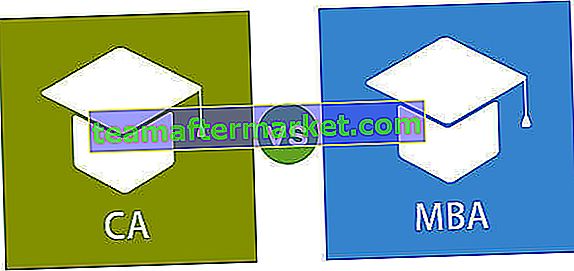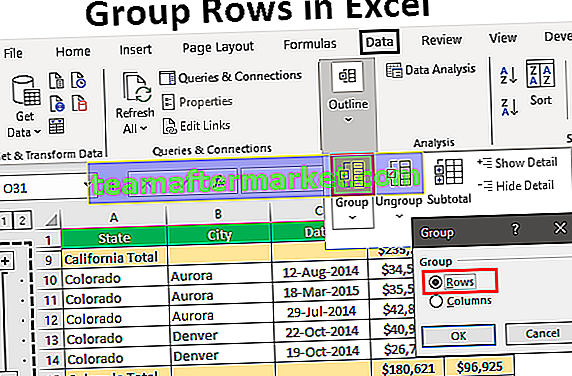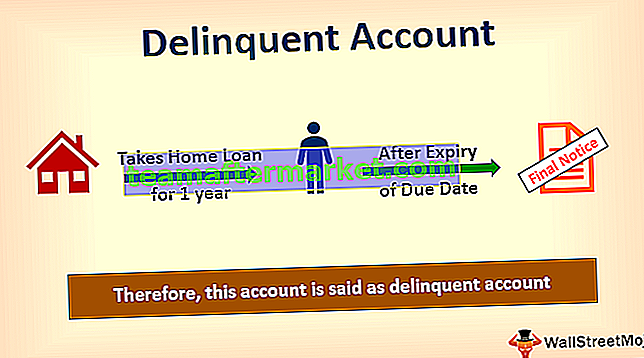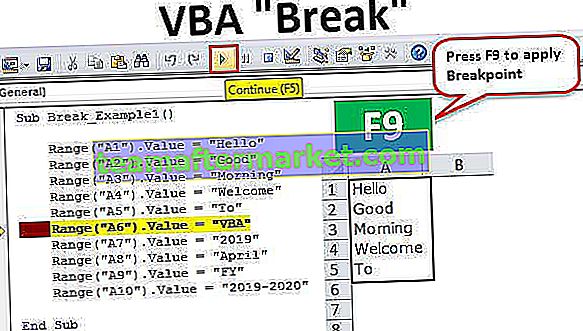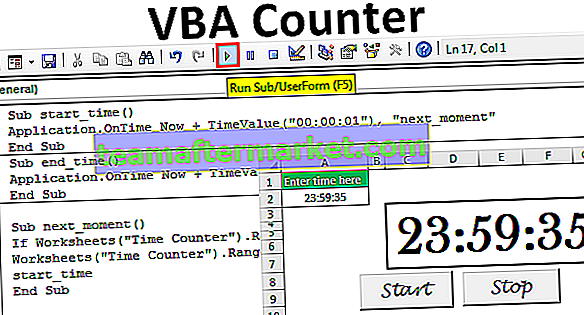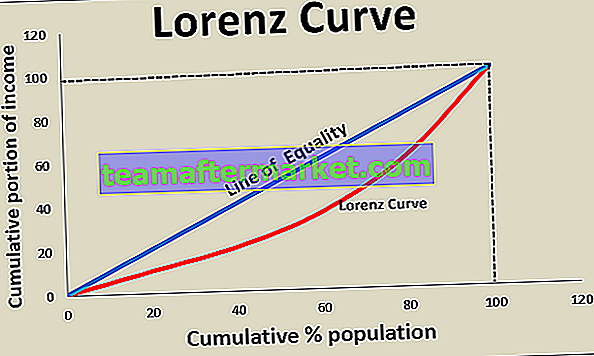HYPERLINK dalam Excel
Fungsi Hyperlink Excel adalah fungsi built-in di excel yang digunakan untuk membuat hyperlink untuk sel tertentu, ketika hyperlink dibuat ia mengarahkan atau membawa pengguna ke halaman web atau lokasi tertentu, nilai pada sel bukan URL seperti formula hiperpautan mempunyai dua argumen satu adalah URL sementara yang lain adalah nama yang kami berikan kepada URL atau nilai paparan.
Formula HYPERLINK Excel

Penjelasan Fungsi Hyperlink di Excel
Hyperlink dalam lembaran excel menerima argumen berikut:
- Pautan_lokasi: Wajib. Ini adalah jalan dan nama dokumen ke fail yang akan dibuka. Link_location dapat merujuk ke tempat tertentu dalam file - seperti sel atau julat bernama dalam lembaran Excel atau buku kerja, atau ke penanda buku dalam fail Word. Jalannya boleh menuju ke dokumen yang disimpan pada pemacu komputer. Laluan itu juga boleh menjadi jalan Uniform Resource Locator (URL) di Internet atau intranet atau jalur konvensyen penamaan universal (UNC) pada pelayan (dalam Microsoft Excel untuk Windows).
- Catatan : Fungsi Hyperlink di excel hanya berlaku untuk URL internet sahaja. Link_location boleh berupa teks yang disertakan dalam tanda petik atau referensi sel dapat disampaikan yang berisi pautan sebagai rentetan teks.
- Sekiranya jalan yang ditentukan dalam link_location tidak lagi tersedia di pemacu komputer (atau tidak ada) atau tidak dapat dilayari; ralat muncul semasa anda mengklik pautan.
- Friendly_name [Pilihan] Ini adalah rentetan teks atau nilai berangka yang dipaparkan dalam sel dalam bentuk pautan. Teks dipaparkan dalam format biru dan bergaris bawah yang menunjukkan bahawa ini adalah pautan yang dapat diklik. Sekiranya nama_ mesra dihilangkan, pautan_lokasi dipaparkan sebagai teks lompatan.
- Nama_ mesra boleh berupa teks, nama, nilai, atau sel yang mengandungi teks atau nilai lompatan.
- Sekiranya nama_ mesra mengembalikan ralat # NILAI, sel membuang ralat dan bukannya teks lompat.

Cara Memasukkan HYPERLINK dalam Lembaran Excel
- Pilih teks, sel, atau gambar yang ingin anda masukkan hyperlink dalam lembaran excel.
- Pada tab Sisipkan, klik Hyperlink. Anda juga boleh mengklik kanan teks atau gambar dan memilih pilihan Hyperlink Excel pada menu pintasan.

- Dalam kotak Sisipkan Hyperlink, ketik atau tampal pautan di kotak Alamat tempat anda ingin mengalihkan pengguna.

Cara Melaksanakan HYPERLINK dalam Lembaran Excel dengan Contoh
Di bawah Excel, contoh Hyperlink menggambarkan bagaimana fungsi Hyperlink di excel digunakan untuk mengirim e-mel, membuka dokumen, dan bergerak di antara helaian hanya dengan mengklik pautan.
Anda boleh memuat turun Templat Fungsi Excel HYPERLINK ini di sini - Templat Fungsi Excel HYPERLINKDalam contoh Hyperlink pertama, anda dapat melihat fungsi Hyperlink di excel digunakan untuk mengirim e-mel. Semasa anda menghantar e-mel menggunakan pautan, anda harus menambahkan awalan 'mailto:' ke alamat e-mel yang merupakan kod HTML untuk menghantar e-mel.
Sebaik sahaja anda klik pada pautan, ia pelencongan anda ke laman e-mel komposer dengan ID e-mel yang diberikan dalam Untuk senarai penerima.

Contoh # 1 - Cara beralih antara tab
Di bawah contoh Hyperlink menunjukkan cara menukar antara lembaran kerja excel buku kerja.
Katakanlah ingin mengalihkan pengguna ke rangkaian lembaran kerja tertentu dari halaman indeks di mana anda telah menyenaraikan semua pautan ke kandungannya.
Untuk bergerak secara dalaman dalam buku kerja, anda perlu menambahkan awalan '#' pada nama helaian yang ingin anda lompat.
Seperti yang dapat dilihat dalam snapshot untuk melompat ke lembaran: Contoh1 dari helaian lain menggunakan hyperlink, fungsi hyperlink excel dapat ditulis sebagai = HYPERLINK ("# Contoh1! A1 ″," ke Contoh1 ")

Sebaik sahaja anda mengklik pautan, ia mengarahkan anda ke lembaran kerja tujuan iaitu sel A1 dari lembaran kerja Contoh1 .
Kaedah alternatif:
Perkara yang sama juga dapat dicapai tanpa menulis fungsi Hyperlink di Excel.
Seperti yang telah kami sebutkan di atas bahawa memilih pilihan pautan dari menu jalan pintas atau dengan mengklik kanan pada teks untuk ditukar menjadi pautan akan memberi anda pilihan untuk menambahkan pautan hiper dalam helaian.
Seperti yang dapat dilihat dalam gambar, anda dapat memilih di sini tujuan / sasaran yang akan dicapai setelah pengguna mengklik pada pautan yang diberikan.

Contoh # 2 - Cara membuka dokumen
Kami akan melalui satu lagi Contoh Hyperlink di Excel. Di sini tujuan kami adalah untuk membuka kata atau dokumen yang disimpan dalam direktori komputer.
Seperti yang dapat dilihat dalam snapshot, anda dapat secara langsung melewati jalur dokumen yang akan dilancarkan ketika pengguna mengklik pautan tersebut. Ini akan membuka fail yang disebutkan di pautan yang disediakan.
Berikan jalan lengkap di mana fail disimpan bersama dengan nama dokumen dan pelanjutannya (jenis fail) ke dalam fungsi hyperlink excel.
Atau anda boleh menggunakan perintah .. \ ( arahan MS-DOS) untuk bergerak ke belakang atau ke hadapan dari direktori semasa.
Catatan: Direktori semasa adalah tempat buku kerja excel disimpan.

Sekali lagi, anda juga boleh menggunakan kaedah alternatif yang dibincangkan di atas untuk mencapai kaedah yang sama.
Perkara yang perlu diberi perhatian mengenai Fungsi Hyperlink di Excel
- Link_location harus disediakan sebagai rentetan teks dalam tanda petik atau rujukan sel yang mengandungi jalur pautan sebagai teks.
- Jika FRIENDLY_NAME tidak dibekalkan, Fungsi Excel HYPERLINK akan memaparkan link_location sebagai FRIENDLY_NAME .
- Untuk memilih sel yang mengandungi HYPERLINK tanpa melompat ke tujuan, gunakan kekunci anak panah untuk memilih sel. Sebagai alternatif, klik pada sel dan tahan butang tetikus ke bawah sehingga kursor berubah.