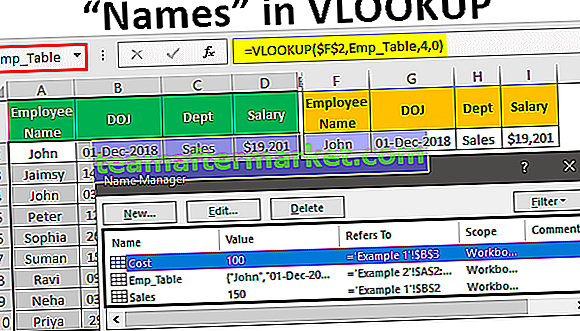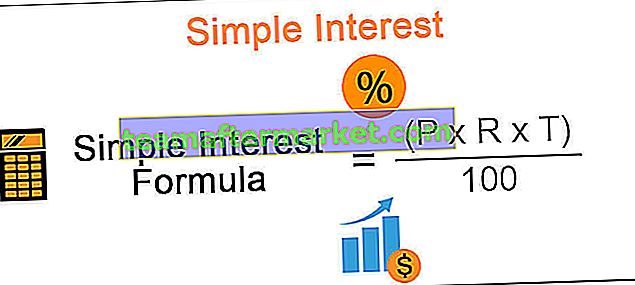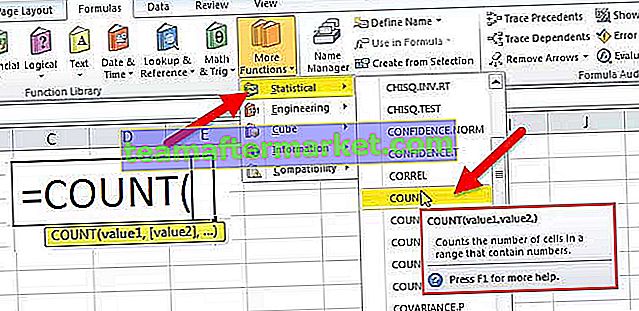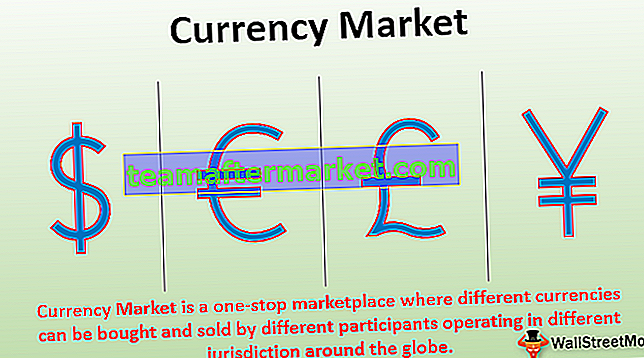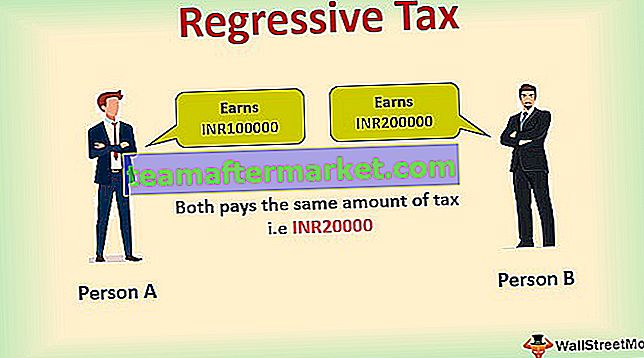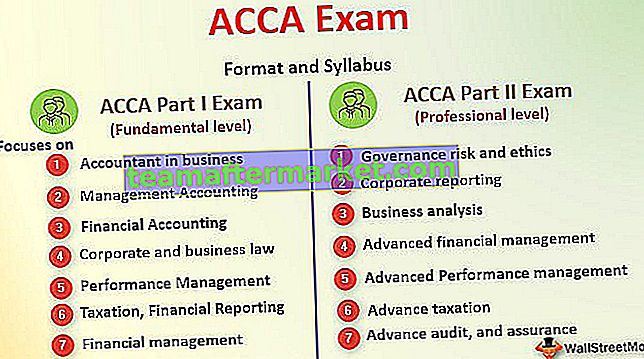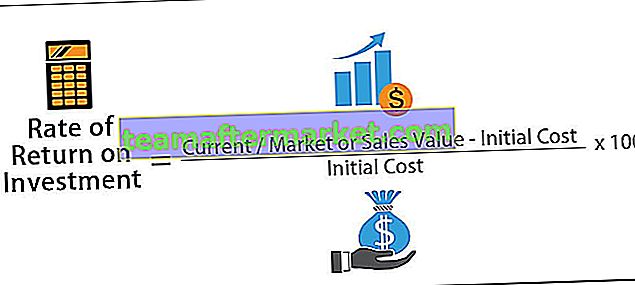Bagaimana Membuat dan Memformat Gaya Jadual di Excel?
Di bawah ini kami telah mengambil beberapa contoh untuk membuat jadual excel dan memformat gaya jadual.
Anda boleh memuat turun Templat Excel Gaya Jadual ini di sini - Templat Excel Gaya JadualContoh # 1 - Membuat Jadual
Mari kita mulakan proses dengan membuat jadual. Saya mempunyai jadual penjualan sederhana selama sepuluh tahun.

Letakkan kursor di dalam data dan tekan Ctrl + T (kekunci pintasan untuk membuat jadual). Anda akan melihat kotak Buat Jadual centang kotak data saya mempunyai tajuk.

Sekarang kita telah membuat meja kita dibuat seperti ini.

Contoh # 2 - Tukar Format Lalai Gaya Jadual di Excel
Excel menerapkan salah satu gaya jadual lalai di excel. Di excel kami mempunyai pelbagai jenis gaya meja terbina dalam untuk dipilih. Kita boleh mengubah gaya meja yang ada di excel pada bila-bila masa.
Langkah 1: Letakkan kursor di dalam jadual. Sebaik sahaja anda memilih sekurang-kurangnya satu sel dari tab tab Reka bentuk akan diaktifkan di pita.

Langkah 2: Di bawah tab Reka bentuk kita mempunyai banyak gaya jadual terbina dalam untuk dipilih.

Langkah 3: klik pada senarai drop-down Gaya Jadual, anda akan melihat tiga jenis kategori. Yang satu adalah Cahaya, yang kedua adalah Sederhana, yang ketiga adalah Gelap

Langkah 4: Anda boleh memilih salah satu daripadanya untuk mengubah gaya meja anda yang ada. Sekiranya anda bergerak di atas meja tertentu, excel akan menunjukkan pratontonnya dengan segera.

Contoh # 3 - Buat Gaya Format Jadual Anda Sendiri di Excel
Kami tidak dibatasi untuk bekerja dengan gaya meja terbina dalam sebaliknya kami membuat gaya meja kami sendiri untuk memuaskan diri. Di bawah Gaya Meja Baru kita dapat merancang gaya meja baru kita.

Klik pada Gaya Jadual Baru anda akan melihat tetingkap ini

Perkara pertama yang perlu anda lakukan ialah memberikan nama jadual. Saya telah memberikan nama sebagai " Gaya Meja Saya"

Sekarang di bawah Elemen Jadual pilih topik yang ingin anda ubah. Pertama saya telah memilih Header Row.

Klik pada Format in excel dan berikan format anda. Untuk Font, saya telah memberikan warna Kuning, Font Style Bold, dan garis bawah Double.

Sekarang pergi ke Isi dan pilih warna latar belakang.

Klik OK untuk menyelesaikan. Kami telah mencipta gaya untuk Row Headers kami dan kami dapat melihat pratonton.

Sekarang lagi di bawah Elemen Jadual pilih Frist Column

Sekali lagi klik pada Format. Pergi ke Font color Black, Font Style Bold.

Sekarang pergi ke Isi dan pilih warna latar sebagai pendakian merah muda.

Klik OK. Lihat pratonton

Kami telah membuat format jadual kami sendiri di excel. Terapkan dan lihat gaya meja di excel. Di bawah Reka bentuk, klik tab pada senarai drop-down gaya jadual. Pertama anda akan melihat jadual Custom yang telah kami buat pilih gaya jadual tersebut.

Ok, sekarang kita telah menerapkan gaya format meja kita sendiri di excel.

Perkara yang Perlu Diingat
- Kita perlu memastikan bahawa kotak data saya mempunyai tandai dicentang semasa membuat jadual.
- Semasa merancang gaya meja kita sendiri, kita perlu merancang setiap bahagian secara berasingan
- Dengan menggunakan pilihan Total Row kita dapat bermain dengan banyak formula.
- Sentiasa beri nama meja sendiri. Kerana mudah untuk mencari jadual mana yang sebenarnya sedang diusahakan.