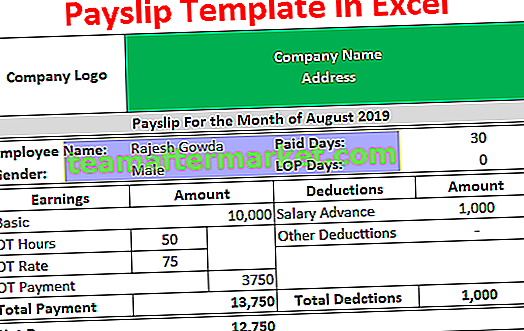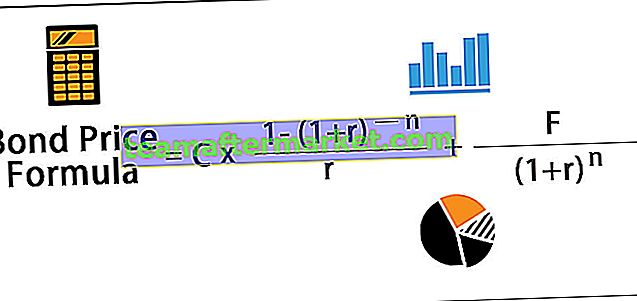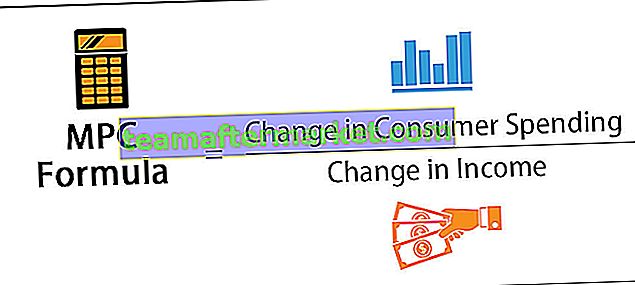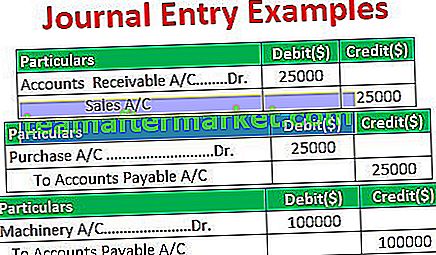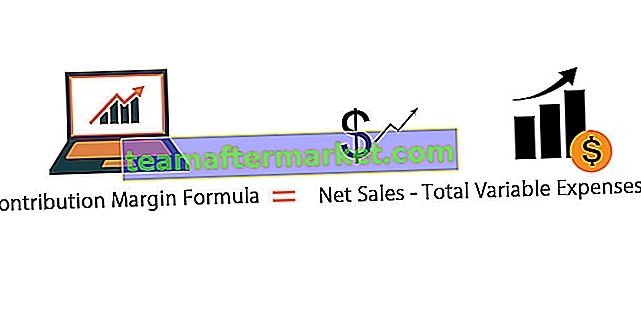Vlookup adalah fungsi rujukan sementara jika merupakan pernyataan bersyarat dalam excel, kedua fungsi ini digabungkan bersama untuk mengetahui nilai tertentu yang memenuhi kriteria dan juga sesuai dengan nilai rujukan, berdasarkan hasil fungsi Vlookup Jika pernyataan menunjukkan hasilnya, dalam Dengan kata lain, kita meletakkan Vlookup dalam fungsi If.
VLookup dengan Penyataan IF di Excel
Di sini, kita akan menggabungkan fungsi berkembar 'IF Function' & 'VLOOKUP'. Kami juga akan melihat bagaimana menangani ralat #NA yang mungkin kami terima ketika menggunakan kombinasi 'IF Statement' & 'VLOOKUP'. Walaupun kedua-duanya cukup penting sendiri, bersama-sama mereka memberikan lebih banyak nilai.
'Vlookup' dengan pernyataan 'If': Mengembalikan 'Betul / Salah' atau 'Ya / Tidak'
Saya akan menerangkan secara ringkas kepada anda Fungsi 'IF Statement' & 'Vlookup', sehingga kombinasi menjadi lebih mudah untuk dijelaskan. 'If' digunakan ketika anda ingin menentukan syarat, nilainya mana yang harus diisi dalam sel.

Dalam formula di atas, "logical_test" adalah keadaan di mana kita menguji, maka nilai jika keadaan itu Benar, dan kemudian Nilai jika keadaannya Salah.
Berikut adalah contoh:

Begitu juga, untuk Fungsi 'Vlookup', anggap anda mempunyai data dalam jadual dan anda ingin mencari nilai di salah satu lajur yang sesuai dengan nilai di lajur kiri jadual.
Berikut adalah contoh:

Katakan, sel 'B2: E6' adalah data yang mengandungi markah Pelajar dalam 3 mata pelajaran yang ditunjukkan. Katakan anda ingin mengetahui tanda Vijay dalam Kimia.
Dari templat formula 'vlookup' di atas, anda dapat melihat 'lookup_value' adalah "Vijay", susunan jadual adalah "B2: E6", kerana kami berminat dengan tanda "Kimia", nombor lajur adalah 3, dan sejak kami berminat dengan "padanan tepat", argumen ke-4 adalah "PALSU" yang menunjukkan padanan anggaran.
Sekarang, setelah kita menyemak semula 2 ini, mari kita selidiki kombinasi 2 ini.
Rumus generik adalah:
JIKA (VLOOKUP (…) = nilai_ sampel, BENAR, SALAH)
Kes penggunaan biasa untuk ini termasuk:
- Bandingkan nilai yang dikembalikan oleh Vlookup dengan nilai sampel dan pulangkan "Betul / Salah", "Ya / Tidak", atau 1 dari 2 nilai yang ditentukan oleh kami.
- Bandingkan nilai yang dikembalikan oleh Vlookup dengan nilai yang ada di sel lain dan nilai pulangan seperti di atas
- Bandingkan nilai yang dikembalikan oleh Vlookup dan berdasarkannya, pilih antara 2 set pengiraan.
Bagaimana Menggunakan Vlookup dengan Penyataan IF di Excel?
Sekarang setelah saya menerangkan templat formula dan beberapa kes penggunaannya, mari cuba menerangkannya dengan lebih baik melalui contoh dan kemudian menerangkannya dengan cara yang jelas.
Vlookup With IF Fungsi Contoh # 1
Jadual data tetap sama, seperti yang dijelaskan semasa fungsi 'vlookup'.

Sekarang, mari kita anggap, kita telah memutuskan dengan syarat, jika markah yang diperoleh lebih besar dari 92, maka akan ditunjukkan sebagai "Hebat", jika tidak, itu akan ditunjukkan sebagai "Bagus". Sekarang, ketika saya melihat tanda itu, saya tidak berminat dengan tanda sebenar mereka, tetapi saya hanya ingin melihat sama ada tanda itu bagus atau bagus.
Sekarang di sini kita menggunakan Formula.

Sekarang, lihat sel F3, kita melakukan 'vlookup' seperti di atas, ia akan memberikan hasilnya "92". Menambah keadaan "Jika" di atasnya. Sekarang, periksa, jika tanda ini lebih besar dari 92, itu "Hebat", jika tidak, itu "Baik". Oleh kerana, di sini, kita mendapatkan Mark of Vijay yang sesuai dengan Kimia iaitu 92, maka hasil yang ditunjukkan adalah "Bagus".

Vlookup With IF Fungsi Contoh # 2
Sekarang, mari beralih ke contoh lain, katakan di mana anda mahu menjadikan potongan ini dinamik. Anda ingin menukar nilai pemotongan dan dengan serta-merta ingin melihat apakah nilainya "Hebat / Baik" (dalam kes ini)
Sila lihat tangkapan skrin di bawah:

Di sini, sila lihat formula di sel F5. Seperti yang saya tunjukkan pada contoh sebelumnya, satu-satunya perbezaan adalah bahawa nilai yang anda bandingkan dengan hasilnya adalah nilai dinamik yang disimpan dalam sel E8.

Sekarang, lihat ketika pemotongan dikurangkan menjadi 90, prestasi Vijay dalam subjek Kimia yang sama telah diklasifikasikan sebagai "Hebat", dibandingkan dengan "Baik" seperti yang ditunjukkan dalam contoh sebelumnya.
Vlookup With IF Fungsi Contoh # 3
Mari beralih ke contoh ketiga sekarang, di mana, berdasarkan hasil 'vlookup', ia melakukan pengiraan.
Mari gunakan data yang berbeza kali ini. Anggaplah kita mahu menerapkan strategi potongan berdasarkan harga runcit barang.
Sila lihat tangkapan skrin di bawah untuk data:

Sel B3: C8 menunjukkan harga Buah. Saya telah menggunakan Pengesahan Data di excel sehingga di sel E5, anda dapat memilih salah satu buah yang disebut di lajur B.
Sekarang, mari beralih ke strategi penetapan harga kami, iaitu, jika harganya lebih dari 180, kami akan memberikan diskaun 20%, jika tidak, kami hanya akan memberikan potongan 10%.
Kami menerapkannya, dengan menggunakan formula seperti yang ditunjukkan pada tangkapan layar di bawah:

Lihat formula dalam sel F5. Pertama, ia memeriksa hasil fungsi carian. Sekiranya lebih besar daripada 180, maka kita gandakan nilainya dengan 80% (iaitu 20% diskaun), yang lain kita gandakan hasilnya dengan 90% (iaitu 10% diskaun).

Sekarang, mari kita beralih ke contoh terakhir.
Vlookup With IF Statement Statement # 4
Mari gunakan data di atas sahaja. Katakan, anda ingin melihat sama ada buah terdapat dalam senarai atau tidak. Ini akan memberi kita contoh di mana kita dapat menggunakan gabungan pernyataan IF, fungsi VLOOKUP & ISNA di Excel.
Katakanlah, anda melakukan 'vlookup' dengan harga 'WaterMelon'. Oleh kerana ia tidak terdapat dalam senarai, ini akan memberi anda kesalahan '#NA'.

Lihat sel B11. Rumus ditunjukkan di bar tugas. Sekarang, untuk menangani kes seperti itu, kami akan menunjukkan formula. Sekarang, idea kita adalah bahawa, jika "Buah" yang kita cari tidak ada, maka itu harus memberikan hasil "Tidak Hadir". Jika tidak, ia mesti mengembalikan harga buah.
Menerapkan Formula "Jika Pernyataan", "ISNA" dan "Vlookup".

Masukkan nama buah di sel E2, dan sel C11 akan memberikan hasil yang anda cari. Sekiranya buah tidak ada, sel C11 akan memberikan "Tidak Hadir" seperti yang anda lihat untuk "Tembikai". Lain, itu akan memberikan harga seperti yang ditunjukkan untuk "Apple".

Semoga contoh-contoh ini memberi anda semua penjelasan. Sila berlatih untuk pemahaman yang lebih baik dan maju.
Perkara Yang Perlu Diingat Tentang Excel Vlookup dengan Fungsi IF
- Agar "Vlookup" berfungsi, nilai 'lookup' harus selalu berada di lajur 'paling kiri' dari tabel data yang akan anda berikan input dalam formula 'vlookup'.
- Gabungan “If Statement” & “Vlookup” dapat digunakan untuk menangani ralat, yang akan membentuk bahagian yang sangat penting ketika anda membuat papan pemuka, perancang bulanan dll. Oleh itu, luangkan masa anda untuk memahami formula & praktikkannya.
- Ketika Anda melakukan "Vlookup", biasanya pilih "Exact Match" sebagai argumen keempat "Vlookup" ketika anda berminat untuk mencocokkan nilai pencarian dengan tepat.
Anda boleh memuat turun templat Vlookup ini dengan templat IF Statement Excel - Vlookup dengan templat IF Excel