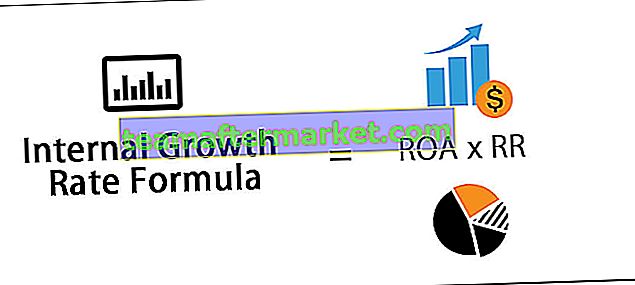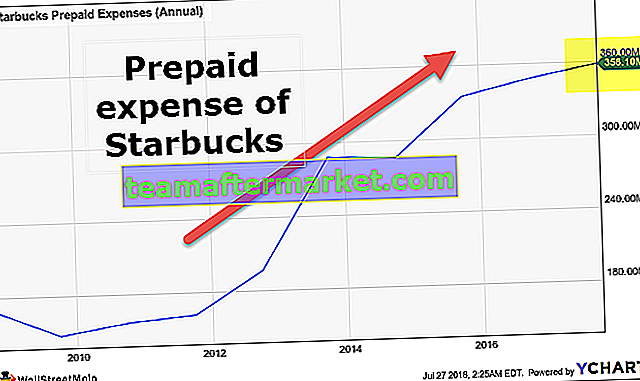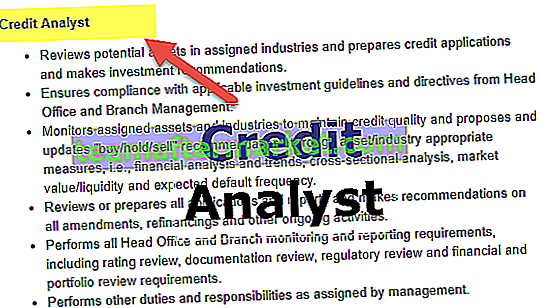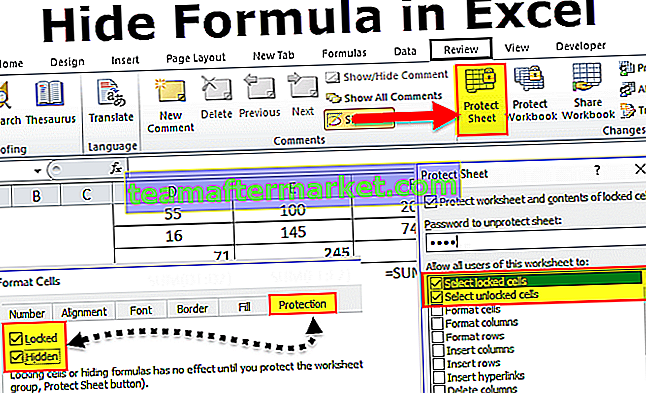Apakah Statistik Deskriptif di Excel?
Untuk meringkaskan maklumat yang ada dalam statistik dikenal sebagai statistik deskriptif dan di excel juga kami memiliki fungsi untuk statistik deskriptif, alat inbuilt ini terletak di tab data dan kemudian dalam analisis data dan kami akan mencari kaedah untuk statistik deskriptif, teknik ini juga memberi kita pelbagai jenis pilihan output.
Langkah-langkah untuk Mengaktifkan Statistik Deskriptif di Excel
- Langkah 1: Pergi ke Fail> Pilihan.

- Langkah 2: Pergi ke Tambah

- Langkah 3: Di bawah Add-in di sebelah kanan anda akan melihat semua Aplikasi yang tidak aktif. Pilih Alat Analisis dan klik pada GO.

- Langkah 4: Sekarang anda akan membuat semua tambahan yang ada untuk excel anda. Pilih Alat Analisis dan klik pada OK.

Sekarang anda mesti melihat pilihan Analisis Data di bawah tab Data.

Klik pada Analisis Data, anda akan melihat semua teknik analisis yang ada seperti Anova, T-Test, F-test in excel, Correlation, Histogram, Regression, Descriptive Statistics, dan banyak lagi di bawah alat ini.

Bagaimana menggunakan Statistik Deskriptif di Excel?
Anda boleh memuat turun Templat Excel Statistik Deskriptif ini di sini - Templat Excel Statistik DeskriptifContoh # 1
Sekarang, lihat data mudah dari ujian yang merangkumi skor 10 pelajar. Dengan menggunakan data skor ini, kami memerlukan analisis data Statistik Deskriptif.

Salin data ini ke helaian excel anda.
- Langkah 1: Pergi ke Data> Analisis Data.

- Langkah 2: Setelah anda mengklik Analisis Data, anda akan menyenaraikan semua teknik analisis yang ada. Tatal ke bawah dan pilih Statistik Deskriptif.

- Langkah 3: Di bawah Julat Input pilih julat Skor termasuk tajuk, Periksa Label di baris pertama, Pilih julat Output dan berikan rujukan sel sebagai D1 dan periksa Ringkasan statistik.

- Langkah 4: Klik OK untuk menyelesaikan tugas. Di sel D1 anda akan melihat laporan ringkasan analisis data Statistik Deskriptif.

Kami mendapat semua jenis hasil statistik yang berkaitan dengan data yang telah kami pilih iaitu skor.
Purata Skor (Purata) adalah 70.2, Sisihan Piawai ialah 15.97, Skor Minimum adalah 46, skor maksimum adalah 91, jumlah skor jumlah id 702 dan jumlah pelajar sampel ini adalah 10. Seperti ini, kita mempunyai semua jenis statistik hasil.
Contoh # 2
Kami telah belajar bagaimana statistik deskriptif berfungsi dalam contoh sebelumnya. Muat turun buku kerja ke statistik deskriptif ini di Excel.
Saya mempunyai senarai pelajar, umur, jantina, tinggi, berat badan, waktu belajar mingguan, dan perincian skor peperiksaan baru-baru ini untuk sebilangan pelajar.

Dengan melihat data di atas ini, soalan umum ialah berapa umur purata kumpulan pelajar? , berat purata, skor purata peperiksaan, tinggi purata, Nilai maksimum dalam setiap kategori, Nilai minimum dan lain-lain…
Kami mempunyai sebanyak 5 kategori yang berbeza untuk memberitahu hasil statistik. Kita boleh melakukan Analisis Statistik Deskriptif untuk mencari semua ini.
- Langkah 1: Pergi ke Data> Analisis Data.

- Langkah 2: Setelah anda mengklik Analisis Data, anda akan menyenaraikan semua teknik analisis yang ada. Tatal ke bawah dan pilih Statistik Deskriptif.

- Langkah 3: Di bawah Julat Input pilih semua julat kategori termasuk tajuk iaitu C1: G26.

Kita boleh mendapatkan hasil ringkasan dalam lembaran kerja yang sama, lembaran kerja yang berbeza, dan buku kerja yang berbeza juga. Berdasarkan pilihan yang kami berikan akan menunjukkan ringkasan laporan. Dalam contoh ini, saya telah memilih untuk menunjukkan ringkasan dalam lembaran kerja yang sama iaitu dari sel J1

Oleh kerana kita telah memilih tajuk, kita perlu mencentang kotak Label di baris pertama. Oleh kerana kami telah memilih tajuknya, akan berguna ketika menunjukkan hasilnya, sebaliknya akan membingungkan untuk memahami setiap keputusan kategori.

Dan kemudian tandakan pilihan Ringkasan Statistik

- Langkah 4: Klik OK untuk bertanding dalam ujian. Kami akan mendapat hasil statistik deskriptif dari sel J1.

Ia telah menunjukkan semua hasil statistik untuk kelima-lima kategori. Jumlah pelajar adalah 25, usia rata-rata adalah 26.64, tinggi rata-rata adalah 5.244, rata-rata berat adalah 67.44, dan purata skor peperiksaan adalah 57.8 yang agak rendah berbanding standard moden dan banyak keputusan lain.
Perkara yang Perlu Diingat
- Statistik Deskriptif dalam Excel adalah sekumpulan banyak hasil statistik.
- Label sebagai baris pertama bermaksud julat data yang telah kami pilih merangkumi tajuk juga.
- Kita dapat mencari nilai rata-rata menggunakan RATA-RATA dalam fungsi excel seperti nilai maksimum ini dengan MAX, nilai minimum oleh fungsi MIN.
- RINGKASAN akan dipaparkan berdasarkan pilihan yang kami buat.