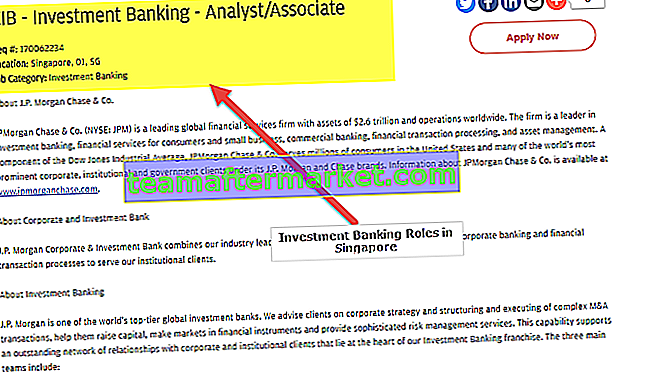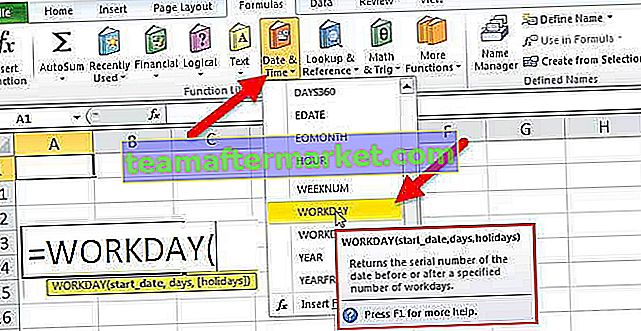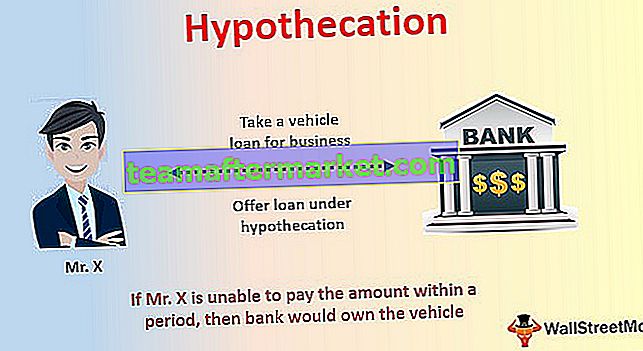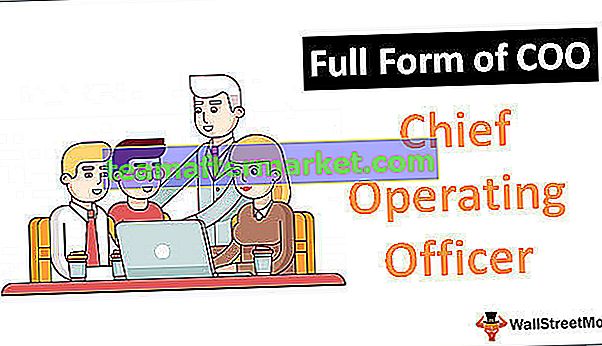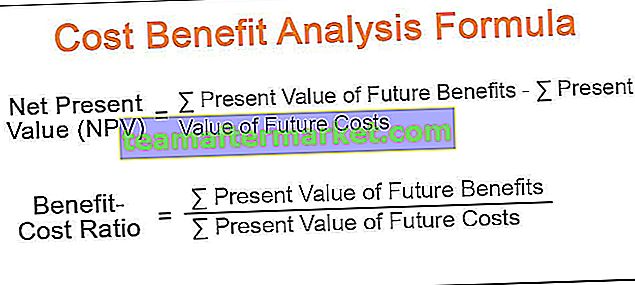4 Kesalahan Teratas dalam VLOOKUP dan Bagaimana Memperbaikinya?
VLOOKUP tidak dapat memberi anda kesalahan kerana ketidakcocokan data, ia akan mengembalikan kesalahan.
- Ralat # N / A
- #NAMA? Ralat
- #REF! Ralat
- # NILAI! Ralat
Mari kita bincangkan setiap kesalahan secara terperinci dengan contoh -
Anda boleh memuat turun templat Perbaiki Kesalahan ini dalam templat VLOOKUP Excel di sini - Betulkan Kesalahan dalam templat VLOOKUP Excel# 1 Memperbaiki Ralat # N / A dalam VLOOKUP
Kesalahan ini biasanya disebabkan oleh salah satu daripada banyak sebab. # N / A bermaksud Tidak Tersedia adalah hasil formula VLOOKUP jika formula tersebut tidak dapat mencari nilai yang diperlukan.
Sebelum menyelesaikan masalah ini, kita perlu tahu mengapa ia memberikan kesalahan sebagai # N / A. Kesalahan ini disebabkan oleh kesalahan kemasukan data, kerana kriteria pencocokan anggaran, kerana rujukan jadual yang salah, nomor rujukan lajur yang salah, data tidak dalam bentuk menegak, dll
Saya mempunyai jadual laporan penjualan ringkas di Jadual 1. Dalam Jadual 2 saya telah menggunakan formula VLOOKUP dan cuba mengekstrak nilai dari Jadual 1.

Di sel F4 dan F9, saya mendapat kesalahan sebagai # N / A. Nilai dalam sel E4 kelihatan sama persis dengan nilai dalam sel A4 tetapi masih, saya mendapat ralat # N / A. Sekarang anda mesti memikirkan mengapa VLOOKUP mengembalikan hasilnya sebagai # N / A. Tidak perlu risau ikuti langkah-langkah berikut untuk membetulkan ralat tersebut.
- Langkah 1: Terapkan formula LEN excel dan cari berapa banyak watak yang terdapat di sel A4 & E4.

Dalam sel C4, saya telah menerapkan fungsi LEN untuk memeriksa berapa banyak watak yang ada di sel A4 dan serupa juga, saya telah menerapkan fungsi LEN di sel D4 untuk mencari berapa banyak watak yang terdapat di dalam sel E4.
Dalam sel A4 saya mempunyai 11 aksara tetapi dalam sel E4, saya mempunyai 12 aksara. Satu watak tambahan ada dalam sel E4 apabila kita membandingkan dengan sel A4.
Dengan melihat dari awal keduanya kelihatan serupa antara satu sama lain. Walau bagaimanapun, satu watak tambahan ada dan ia mesti menjadi ruang belakang.
Kita hanya boleh mengedit sel E4 dan menghapus ruang. Sekiranya kita memadamkan ruang tambahan ini, kita akan mendapat hasilnya.

Tetapi itu bukan cara yang betul untuk menyelesaikan masalah tersebut.
- Langkah - 2: Kita boleh membuang ruang belakang dengan menggunakan fungsi TRIM di excel. Dengan menggunakan VLOOKUP bersama dengan fungsi TRIM kita dapat menghapus spasi secara automatik.

Fungsi TRIM menghilangkan ruang tambahan yang tidak diingini.

# 2 Memperbaiki # NILAI! Ralat dalam VLOOKUP
Kesalahan ini disebabkan kehilangan salah satu parameter dalam fungsi. Lihat jadual di bawah sebagai contoh.

VLOOKUP bermula dengan nilai LOOKUP daripada julat jadual diikuti dengan nombor indeks lajur dan jenis padanan. Sekiranya anda melihat formula formula gambar di atas tidak dalam keadaan sempurna. Di tempat julat nilai nilai carian ada, di tempat julat jadual kita mempunyai nombor indeks lajur dan sebagainya.
Kita hanya perlu menyebutkan formula dengan betul untuk menghilangkan ralat ini.

# 3 Memperbaiki Ralat VLOOKUP #REF
Kesalahan ini disebabkan oleh nombor rujukan yang salah. Semasa kita menggunakan atau menyebut nombor indeks lajur, kita perlu menyebutkan nombor lajur yang tepat dari lajur mana kita melihat hasil yang diperlukan. Sekiranya kita menyebut nombor indeks lajur yang berada di luar julat pilihan, ini akan mengembalikan #REF! kesilapan.

Nilai carian adalah sempurna; julat jadual sempurna tetapi nombor indeks lajur tidak sempurna di sini. Saya telah memilih julat jadual dari A3 hingga B8 iaitu hanya julat jadual dari A3 hingga B8 iaitu hanya dua lajur yang telah saya pilih.
Dalam nombor indeks lajur, saya telah menyebutkan 3, yang berada di luar rentang jadual, jadi VLOOKUP mengembalikan #REF! hasil kesilapan.
Sebutkan nombor indeks lajur yang betul untuk membetulkan ralat ini.

# 4 Memperbaiki Ralat VLOOKUP #NAME
Kami mendapat Ralat VLOOKUP #NAME ini kerana sebutan formula yang salah. Dalam pengalaman peribadi saya, saya biasanya menaip CLOOKUP dan bukannya VLOOKUP.

Tidak ada formula yang disebut Clookup in excel sehingga mengembalikan nilai sebagai #NAME? jenis ralat.
Penyelesaian: Penyelesaiannya mudah, kita hanya perlu memeriksa ejaan formula.

Perkara Yang Perlu Diingati Di Sini
- # N / Kesalahan kerana ketidakcocokan data.
- Ralat #NAME kerana jenis formula yang salah.
- Kesalahan #REF disebabkan oleh nombor indeks lajur yang salah.
- # NILAI! Kesalahan ini disebabkan oleh penyediaan parameter yang hilang atau salah.