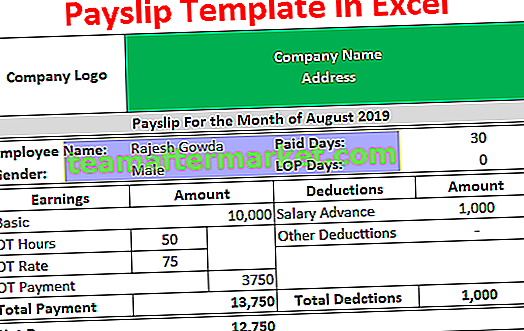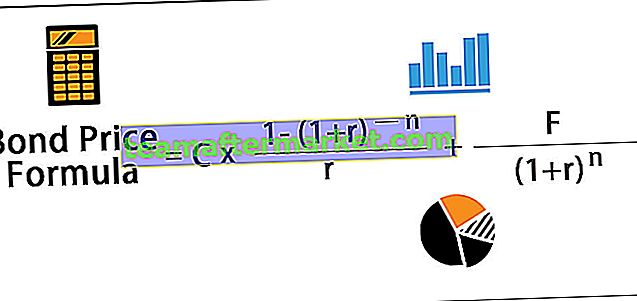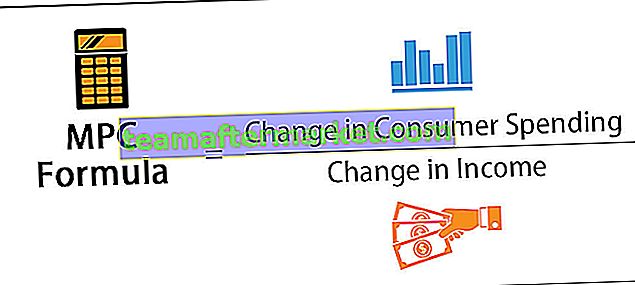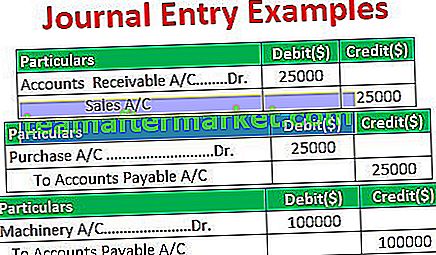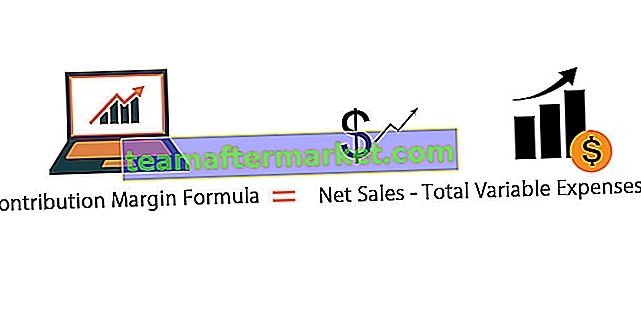Bagaimana Mencetak Tajuk di Excel? (Langkah demi langkah)
Semasa kita mencetak lembaran kerja excel, judul ada di halaman lembaran kerja pertama tetapi tidak di halaman lain, jadi untuk mencetak tajuk di setiap halaman yang dicetak, kita dapat memilih pilihan cetak dari tajuk di tab susun atur halaman yang akan mencetak tajuk untuk kita.
Sekarang saya mempunyai helaian besar dan saya perlu mencetaknya dengan tajuk untuk memasukkan semua helaian yang dicetak.

Langkah 1: Semasa pertama tanpa melakukan apa-apa tekan ctrl + p, kekunci pintasan untuk mencetak di excel.

Langkah 2: Dalam tetapan cetak pilih Orientasi Lanskap & Pilih Fit Semua Lajur pada Satu Halaman.

Langkah 3: Sekarang semua lajur dipasang dalam satu helaian.

Langkah 4: Sekarang kita perlu mengulang tajuk di semua helaian. Pergi ke Layout Halaman dan pilih Print Judul di Excel.

Langkah 5: Sekarang kita perlu melakukan beberapa tetapan di bawah tetingkap ini. Di bawah tab Helaian pilih kawasan cetak di excel.
Oleh itu, kita perlu mencetak dari A1 hingga H701.

Langkah 6: Di bawah Judul Cetak di Excel kami mempunyai pilihan yang disebut Rows untuk diulang di atas. Di sini kita perlu memilih tajuk kita iaitu baris pertama.

Langkah 7: Klik Ok. Kami mempunyai tetapan untuk mengulangi baris atas di semua helaian. Sekarang klik pada Print dan lihat pratonton cetak. Pratonton di bawah adalah helaian pertama. Dari jumlah keseluruhan 26 helai, kini telah dikurangkan menjadi 15 helai.

Sekarang, lihat pratonton helaian kedua. Ini juga merangkumi tajuk.

Baiklah dengan cara ini kita dapat tajuk di semua halaman percetakan.
Memiliki pengepala lajur di semua halaman pencetakan sama persis dengan cara memiliki tajuk baris di seluruh halaman. Kita hanya perlu memilih lajur untuk diulang.

Cetak Nombor Baris Tajuk Excel dan Huruf Lajur
Sekiranya anda sudah tersenyum kerana anda telah menyelesaikan masalah mengulangi baris di semua helaian pencetakan, anda mempunyai lebih banyak alasan untuk tersenyum. Excel tidak berhenti mengulangi baris atau lajur di semua helaian percetakan, ia juga dapat mencetak nombor baris yang unggul dan tajuk lajur yang unggul juga. Ikuti langkah di bawah untuk melakukan tugas ini.
Langkah 1: Pergi ke Tata Letak Halaman dan Tajuk di bawah Pilihan Lembaran.

Kita hanya dapat melihat tajuk dari sekarang. Untuk mencetak, kita perlu mencentang kotak PRINT.
Langkah 2: Di bawah Helaian, Pilihan klik kotak centang Cetak.

Kami juga boleh melakukan tetapan ini di bawah tetingkap judul cetakan excel . Kita hanya perlu mengklik tajuk Baris & Lajur kotak pilihan .

Sekarang tekan Ctrl + P, pilih pratonton cetak untuk melihat nombor baris dan abjad lajur.

Perkara yang Perlu Diingat
- Kita perlu menetapkan helaian cetak sebagai Fit semua Lajur dalam satu helaian agar semua lajur dalam satu halaman itu sendiri.
- Kami memilih keseluruhan baris untuk diulang dalam semua helaian. Kita hanya perlu memilih julat data. Perkara yang sama berlaku untuk lajur juga.
- Secara lalai, kami hanya dapat melihat tajuk baris & lajur excel. Sekiranya anda mahu mencetak, kami perlu menetapkannya sebagai cetakan dengan mencentang kotak.
- Mencetak tajuk akan menjimatkan banyak masa apabila kami mencetak banyak helaian bersama.