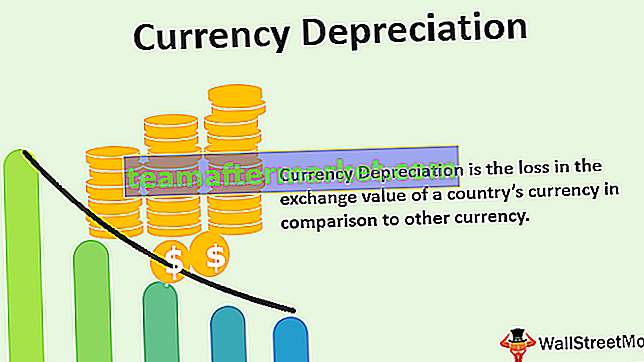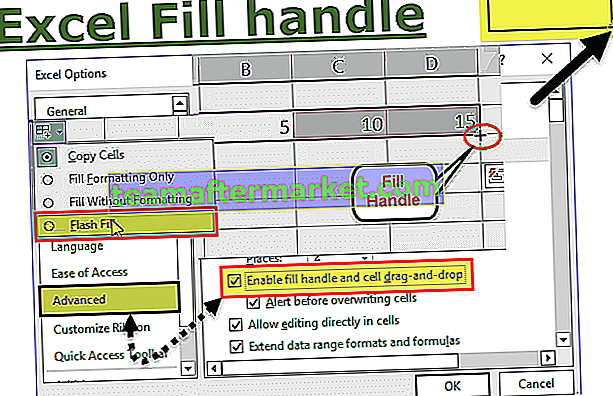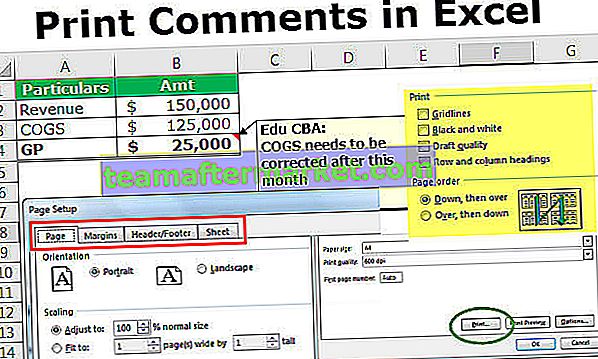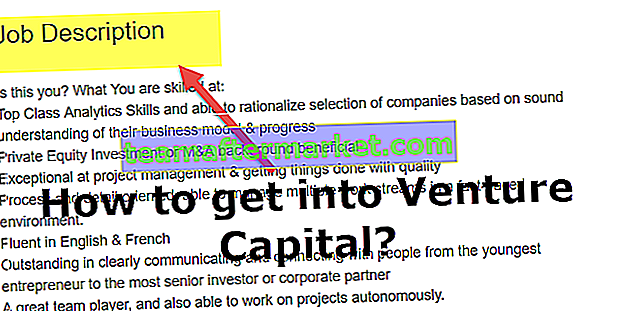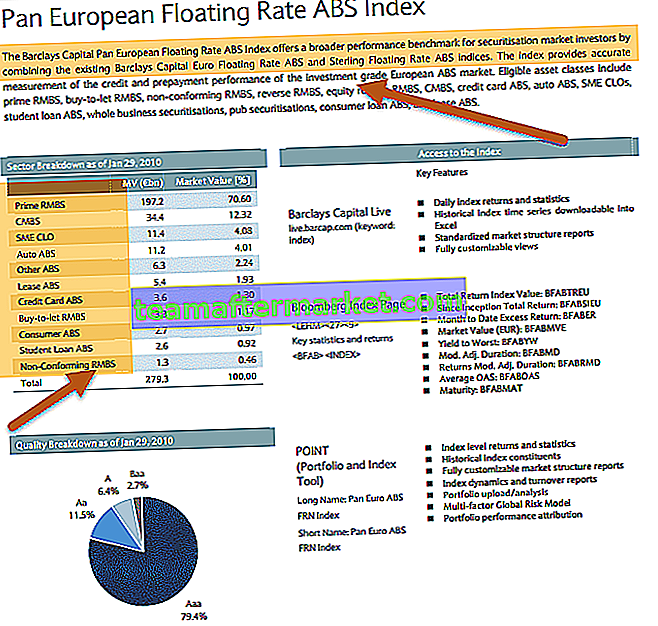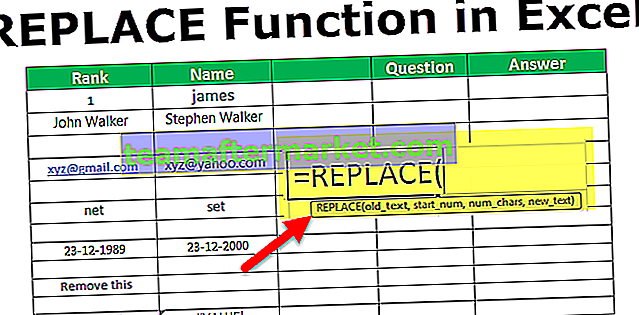Buat Papan Pemuka KPI di Excel
Anda pergi ke mana-mana organisasi, penting untuk membuat analisis berdasarkan Petunjuk Prestasi Utama (KPI) mereka. Akan ada pasukan khusus yang berasingan yang bertanggungjawab untuk menganalisis dan menunjukkan hasilnya dengan kesan visual. Dalam artikel ini, kami akan menunjukkan kepada anda cara membuat papan pemuka KPI dashboard pekerja jualan individu di excel. Oleh itu, muat turun buku kerja untuk membuat papan pemuka KPI di excel bersama saya.
Syarikat yang berbeza mempunyai papan pemuka KPI yang berbeza, untuk artikel ini, saya mempertimbangkan organisasi Pemacu Penjualan. Dalam organisasi yang didorong oleh penjualan, bahagian penjanaan pendapatan utamanya adalah pasukan penjualan mereka. Untuk melihat bagaimana prestasi syarikat, adalah penting untuk melihat prestasi setiap individu di jabatan tersebut.
Bagaimana Membuat Papan Pemuka KPI di Excel?
Berikut adalah contoh untuk membuat Papan Pemuka KPI di excel.
Anda boleh memuat turun Templat KPI Dashboard Excel ini di sini - Templat KPI Dashboard ExcelLangkah 1: Mula-mula kita perlu membuat jadual Sasaran setiap pekerja sepanjang 12 bulan.

Dalam jadual di atas untuk setiap individu, saya telah membuat sasaran untuk setiap bulan. Untuk ini, saya telah menerapkan format tabel dalam excel dan memberikan nama sebagai "Target_Table" .
Langkah 2: Sama-sama buat satu lagi jadual yang disebut Sales_Table yang menunjukkan jumlah jualan yang dicapai.

Langkah 3: Sama-sama buat dua jadual lagi untuk mendapatkan jumlah Gaji dan Insentif.

Di atas adalah jadual gaji individu. Jadi sekarang buat jadual untuk "Insentif".

Ok, sekarang kita sudah selesai dengan semua input data yang perlu ditunjukkan di papan pemuka. Sekarang buat satu helaian lagi dan namakan sebagai "Dash Board - KPI".

Langkah 4: Buat tajuk sebagai "Papan Pemuka KPI Individu - 2019" di Excel.

Langkah 5: Sekarang buat Nama Pekerja dan buat senarai drop-down di excel pekerja.

Langkah 6: Sekarang buat jadual Bulan untuk menunjukkan Sasaran, Pencapaian, Varians, dan Jualan Purata. Dan juga untuk menunjukkan Gaji dan Insentif Dibayar.

Saya telah membahagikan data yang akan ditunjukkan untuk 6 bulan pertama dan 6 bulan kemudian. Oleh itu, saya telah menambah jumlah baris H1 & H2.
H1 terdiri daripada jumlah 6 bulan pertama dan H2 terdiri daripada jumlah 6 bulan kedua. Jadi, jumlahnya adalah gabungan H1 + H2.
Langkah 7: Untuk Sasaran dan Sebenar, aplikasikan VLOOKUP dari lembaran "Input Data" dan sampaikan nombor berdasarkan pemilihan nama dari senarai juntai bawah.
Untuk Mencari data Jualan Sebenar pilih Jadual_Jualan sebagai ganti Jadual_Tabel dalam Formula VLOOKUP.

Untuk mencari varians Kurangkan data jualan sebenar dari data jualan sasaran.

Untuk mendapatkan purata data penjualan, gunakan formula di bawah.

Begitu juga, lakukan perkara yang sama untuk Lajur Gaji & Insentif.

Kemudian Cari Jumlah yang Diperolehi dengan menambahkan gaji yang dibayar dan insentif yang dibayar.

Sekarang berdasarkan pilihan yang kami buat dari daftar drop-down nama, VLOOKUP mengambil data data Target, Achieved, Gaji, dan Insentif dari tabel masing-masing yang telah kami miliki sebelumnya dalam artikel.
Langkah 9: Sekarang kita perlu membuat sel untuk Tahap Kecekapan. Untuk mencapai tahap kecekapan kita perlu membahagikan jumlah yang dicapai dengan jumlah sasaran.

Langkah 10: Sekarang tiba hasil Pulangan Pelaburan. Untuk pembahagian ini, Jumlah yang Dicapai dengan Jumlah yang Diperolehi.

Langkah 11: Sekarang tiba perwakilan grafik untuk data yang kami sampaikan. Di bawah ini adalah grafik yang telah saya gunakan, berdasarkan keinginan anda, anda boleh membuat carta.

Dalam carta di atas, saya telah menggunakan graf garis untuk nombor Sasaran, Sebenar, dan Purata. Grafik ini akan mewakili rata-rata yang dicapai, sasaran yang dicapai, berbanding angka sasaran.
Untuk carta di bawah, saya telah menggunakan carta Clustered Column di excel.

Selepas semua ini, kita perlu memasukkan carta kecekapan sederhana. Saya telah menggunakan carta kecekapan dan anda boleh mula menggunakan papan pemuka KPI ini dengan memuat turun buku kerja excel dari pautan yang disediakan.

Berdasarkan pilihan yang kami buat dari senarai drop-down nombor yang akan muncul dan grafik akan menunjukkan perbezaannya.
Berdasarkan keperluan anda, anda dapat menambah jumlah pekerja, mengisi data sasaran, data sebenar, dan data gaji dan insentif yang sesuai.