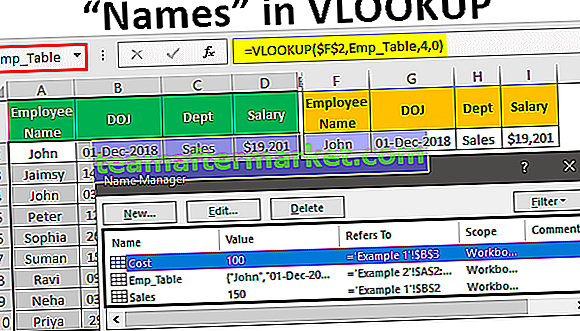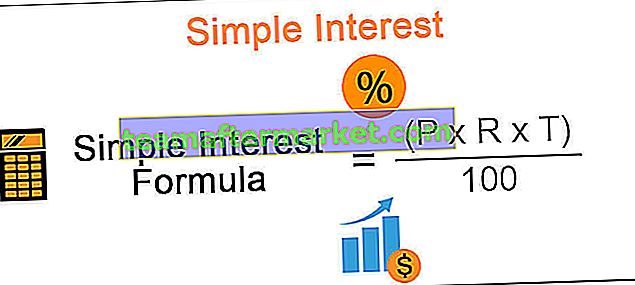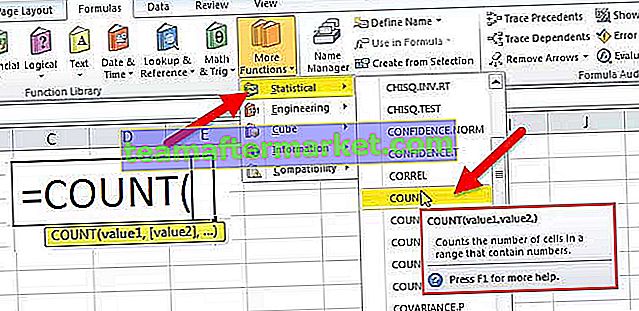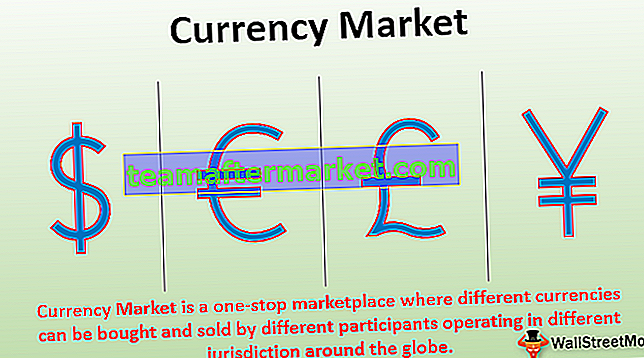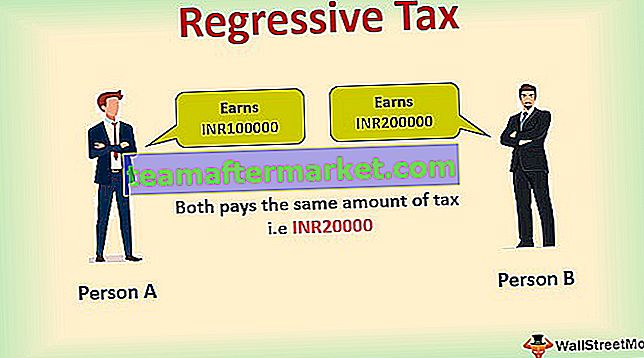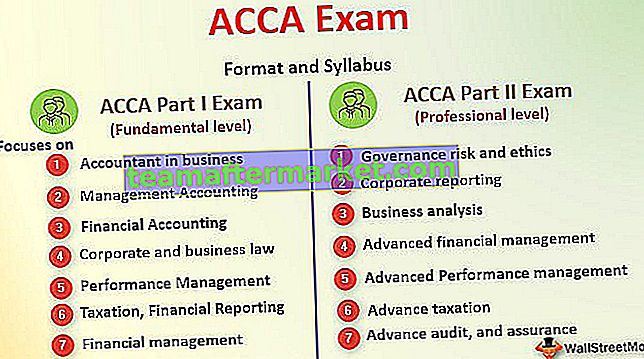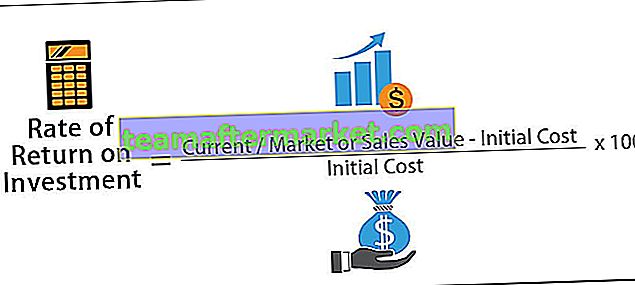Susunan Data Excel terbalik
Urutan terbalik dalam excel tidak lain adalah membalik data di mana nilai bawah berada di atas dan nilai atas menuju ke bawah.
Sebagai contoh lihat gambar di bawah.

Seperti yang kita lihat, nilai bawah berada di bahagian atas dalam urutan terbalik dan nilai yang sama juga berada di atas. Jadi, bagaimana kita membalikkan susunan data dalam excel adalah persoalannya sekarang.
Bagaimana Membalikkan Susunan Baris Data di Excel?
Di excel, kita dapat menyusun dengan mengikuti beberapa kaedah, di sini, kita akan menunjukkan kepada anda semua cara yang mungkin untuk membalikkan urutan dalam excel.
Anda boleh memuat turun Templat Reverse Order Excel ini di sini - Templat Excel Reverse OrderKaedah # 1 - Kaedah Susun Ringkas
Anda pasti sudah tertanya-tanya adakah mungkin untuk membalikkan data hanya dengan menggunakan pilihan penyortiran. Kami tidak dapat membalikkan hanya dengan menyusun data tetapi dengan beberapa kolom pembantu, kita sebenarnya dapat melakukan ini.
Langkah 1 - Pertimbangkan data di bawah untuk contoh ini.

Langkah 2 - Di sebelah ini buat lajur yang disebut "HELPER" dan masukkan nombor siri.

Langkah 3 - Sekarang pilih keseluruhan data dan pilihan jenis terbuka dengan menekan ALT + D + S .

Langkah 4 - Di bawah "Urutkan mengikut" pilih "Penolong".

Langkah 5 - Kemudian di bawah "Pesanan" pilih "Terbesar hingga Terkecil".

Langkah 6 - Sekarang klik Ok, data kami akan dibalikkan.

Kaedah # 2 - Menggunakan Formula Excel
Kita juga boleh membalikkan susunan dengan menggunakan formula juga. Walaupun kita tidak mempunyai fungsi bawaan untuk melakukan ini, kita dapat menggunakan formula lain untuk membalikkan urutannya.
Untuk membuat susunan data terbalik, kita akan menggunakan dua formula iaitu INDEX dan ROWS. Fungsi INDEX dapat mengambil hasil dari nombor baris yang disebutkan dari julat yang dipilih dan fungsi ROWS dalam excel akan memberikan kiraan sejumlah baris yang dipilih.
Langkah 1 - Pertimbangkan data di bawah untuk contoh ini.

Langkah 2 - Buka fungsi INDEX terlebih dahulu.

Langkah 3 - Untuk Array pilih nama bandar dari A2: A9 dan jadikan ia sebagai rujukan mutlak dengan menekan kekunci F4.

Langkah 4 - Seterusnya, untuk memasukkan Row Num buka fungsi ROWS di dalam fungsi INDEX.

Langkah 5 - Untuk fungsi ROWS pilih julat sel yang sama seperti yang kita pilih untuk fungsi INDEX tetapi kali ini hanya menjadikan sel terakhir sebagai rujukan mutlak.

Langkah 6 - Tutup pendakap dan tekan kekunci enter untuk mendapatkan hasilnya.

Langkah 7 - Seret formula untuk mendapatkan hasil penuh.

Kaedah # 3 - Susun Balik dengan Menggunakan Pengekodan VBA
Membalikkan susunan data excel juga dimungkinkan dengan menggunakan Pengekodan VBA. Sekiranya anda mempunyai pengetahuan yang baik mengenai VBA maka di bawah adalah kod untuk anda.
Kod:
Sub Reverse_Order () Dim k As Long LR As Long LR = Cells (Rows.Count, 1). End (xlUp). Baris untuk k = 2 Ke Sel LR (k, 2). Nilai = Sel (LR, 1) .Nilai LR = LR - 1 Next Sub Akhir Sub
Salin kod ini ke modul anda.

Sekarang jalankan kod untuk mendapatkan senarai urutan terbalik di lembaran kerja excel anda.
Izinkan saya menerangkan kepada anda bagaimana kod ini berfungsi untuk anda. Pertama saya telah menyatakan dua pemboleh ubah "k" & "LR" sebagai jenis data yang PANJANG.
Dim k As Long Dim LR Selagi
"K" adalah untuk mengulangi sel dan "LR" adalah untuk mencari baris terakhir yang digunakan dalam lembaran kerja.
Seterusnya, saya telah menggunakan teknik baris terakhir yang digunakan untuk mencari nilai terakhir dalam rentetan.
LR = Sel (Rows.Count, 1). End (xlUp). Baris
Seterusnya, saya telah menggunakan gelung SELANJUTNYA untuk melancarkan sel untuk membalikkan susunan.
Untuk k = 2 Ke Sel LR (k, 2). Nilai = Sel (LR, 1). Nilai LR = LR - 1 Sel seterusnya k
Oleh itu, apabila kita menjalankan kod ini, kita akan mendapat hasil berikut.

Perkara yang Perlu Diingat
- Tidak ada fungsi atau alat bawaan yang tersedia di excel untuk membalikkan urutan.
- Gabungan INDEX + ROWS akan membalik urutan.
- Matikan semua kaedah teknik pilihan yang ada adalah kaedah penyortiran yang lebih baik dan senang.
- Untuk memahami kod VBA, anda mesti mempunyai pengetahuan sebelumnya mengenai makro VBA.