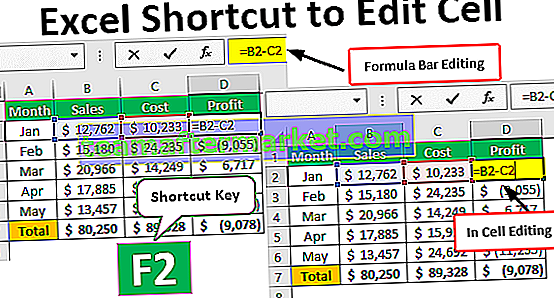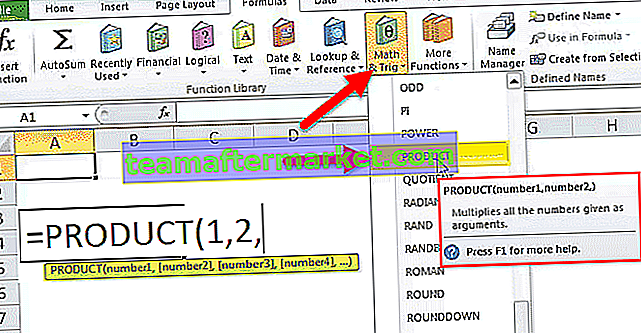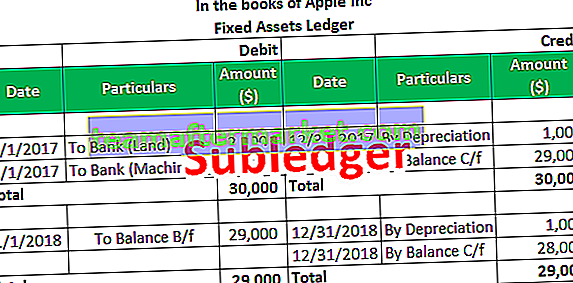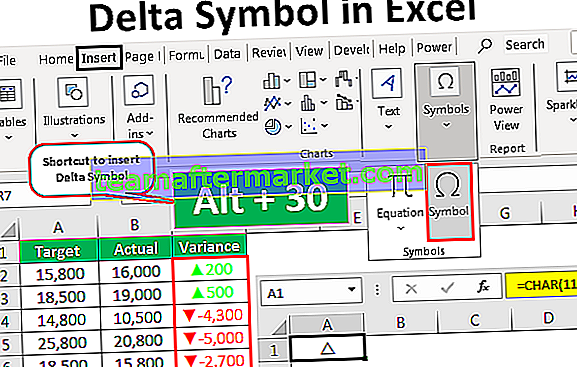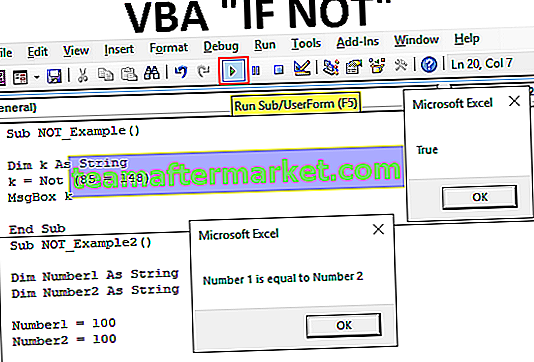Excel VBA Kiri
VBA Left juga merupakan salah satu fungsi lembaran kerja yang dikategorikan di bawah fungsi teks yang digunakan dalam VBA dengan aplikasi. kaedah lembaran kerja, ia mengembalikan bilangan aksara yang ditentukan dari bahagian kiri rentetan.
Beberapa fungsi excel juga disatukan dengan VBA. Dari sekian banyak fungsi teks, VBA LEFT adalah salah satu fungsi yang sering kita gunakan berbanding formula lain.
Sekiranya anda mengetahui fungsi LEFT excel, maka fungsi VBA LEFT adalah sama. Ia dapat mengekstrak watak dari sisi kiri rentetan atau nilai yang diberikan oleh pengguna.

Sintaks fungsi KIRI sama seperti fungsi lembaran kerja.

Ia mempunyai dua hujah.
- Rentetan: Ini hanyalah nilai atau rujukan sel. Dari nilai ini, kami ingin memotong watak.
- Panjang: Berapa banyak watak yang ingin anda ekstrak dari rentetan yang telah anda berikan. Ini mestilah nilai berangka.
Bagaimana menggunakan Fungsi Kiri Excel VBA?
Anda boleh memuat turun Templat Fungsi Kiri VBA ini di sini - Templat Fungsi Kiri VBAContoh # 1
Andaikan anda mempunyai perkataan "Sachin Tendulkar" dan anda hanya mahukan 6 watak pertama dari perkataan ini. Kami akan menunjukkan cara mengekstrak dari kiri menggunakan fungsi KIRI di VBA.
Langkah 1: Buat nama makro dan Tentukan pemboleh ubah sebagai String.
Kod:
Sub Kiri_Contoh1 () Turunkan Nilai Saya Sebagai Sub String End

Langkah 2: Sekarang tetapkan nilai pada pemboleh ubah ini
Kod:
Sub Left_Example1 () Redupkan MyValue Sebagai String MyValue = End Sub

Langkah 3: Buka fungsi KIRI.
Kod:
Sub Left_Example1 () Redupkan MyValue Sebagai String MyValue = Left (End Sub

Langkah 4: Argumen pertama adalah untuk memberitahu apakah rentetan atau nilai. Nilai kami di sini adalah "Sachin Tendulkar".
Kod:
Sub Left_Example1 () Dim MyValue Sebagai String MyValue = Left ("Sachin Tendulkar", Sub Akhir 
Langkah 5: Panjangnya hanyalah berapa banyak watak yang kita perlukan dari kiri. Kami memerlukan 6 watak.
Kod:
Sub Left_Example1 () Dim My Value Sebagai String MyValue = Left ("Sachin Tendulkar", 6) End Sub 
Langkah 6: Tunjukkan nilai di Kotak Msg VBA.
Kod:
Sub Left_Example1 () Dim MyValue Sebagai String MyValue = Left ("Sachin Tendulkar", 6) MsgBox MyValue End Sub 
Langkah 7: Jalankan makro menggunakan kunci F5 atau secara manual melalui pilihan jalankan untuk mendapatkan hasilnya di kotak mesej.

Pengeluaran:

Daripada menunjukkan hasilnya di kotak mesej, kami dapat menyimpan hasil ini di salah satu sel di lembaran kerja excel kami. Kita hanya perlu menambahkan rujukan sel dan nilai pemboleh ubah.
Kod:
Sub Left_Example1 () Dim MyValue Sebagai String MyValue = Left ("Sachin Tendulkar", 6) Julat ("A1"). Nilai = MyValue End Sub 
Sekarang jika anda menjalankan kod ini kita akan mendapat nilai dalam sel A1.

Contoh # 2 - KIRI dengan Fungsi Lain
Dalam kes di atas, kami telah secara langsung memberikan panjang watak yang kami perlukan dari arah kiri, tetapi ini lebih sesuai untuk satu atau dua nilai. Andaikan di bawah adalah senarai nilai yang anda ada dalam lembaran excel anda.

Dalam setiap kes, watak nama pertama berbeza antara satu sama lain, kami tidak dapat secara langsung menentukan jumlah watak yang kami perlukan dari setiap nama.
Di sinilah keindahan fungsi lain akan muncul dalam gambar. Untuk memberikan bilangan watak secara dinamis, kita dapat menggunakan fungsi "Instrumen VBA".
Dalam kumpulan nama di atas, kita memerlukan semua watak dari kiri sehingga kita mencapai watak spasi. Oleh itu fungsi Instr dapat mengembalikan banyak watak tersebut.
Langkah 1: Begitu juga mulakan nama makro excel dan tentukan pemboleh ubah sebagai rentetan.
Kod:
Sub Left_Example2 () Dim FirstName Sebagai String End Sub

Langkah 2: Berikan nilai kepada pemboleh ubah melalui fungsi KIRI.
Kod:
Sub Left_Example2 () Dim FirstName Sebagai String FirstName = Kiri (End Sub

Step 3: Here we need to refer the cell to get the value from the cells. So write the code as CELLE (2,1).Value.
Code:
Sub Left_Example2() Dim FirstName As String FirstName = Left(Cells(2,1).Value, End Sub

Step 4: The next thing is how many characters we need. After applying the LEFT function don’t enter the length of the characters manually, Apply the Instr function.
Code:
Sub Left_Example2() Dim FirstName As String FirstName = Left(Cells(2, 1).Value, InStr(1, Cells(2, 1).Value, " ")) End Sub

Step 5: Store this result in the B2 cell. So the code is CELLS (2,2).value = FirstName
Code:
Sub Left_Example2() Dim FirstName As String FirstName = Left(Cells(2, 1).Value, InStr(1, Cells(2, 1).Value, " ")) Cells(2, 2).Value = FirstName End Sub

Step 6: Run this code manually or through F5 we will get the first name.

We got the first name for the one name, but we have several other names as well. We cannot write 100 lines of code to extract, then how do we extract?
This is where the beauty of loops comes into the picture. Below is the loop code which can eliminate all the unwanted steps and can do the job in 3 lines.
Code:
Sub Left_Example2() Dim FirstName As String Dim i As Integer For i = 2 To 9 FirstName = Left(Cells(i, 1).Value, InStr(1, Cells(i, 1).Value, " ") - 1) Cells(i, 2).Value = FirstName Next i End Sub

If you run this code we will get first name values.

Output:

Things to Remember
- Left can extract only from left.
- VBA Instr function finds the position of the supplied in character in the string.