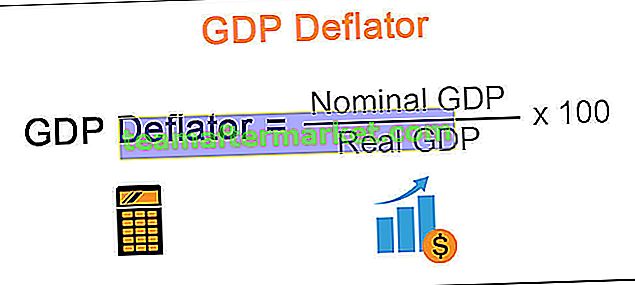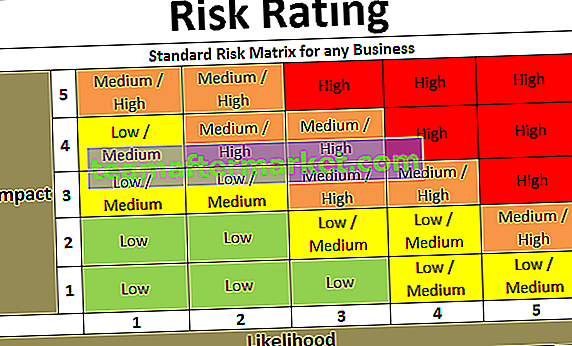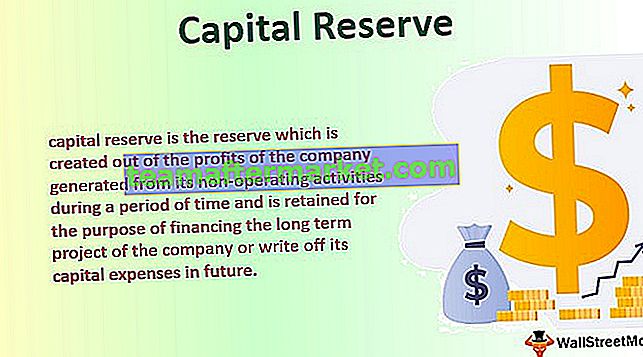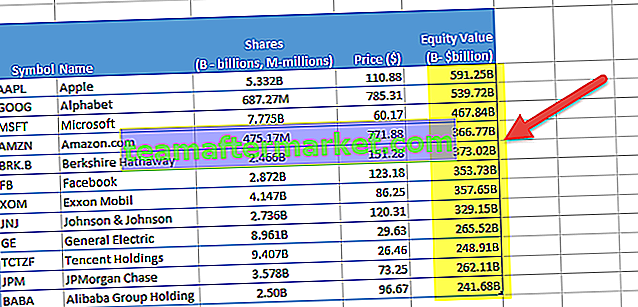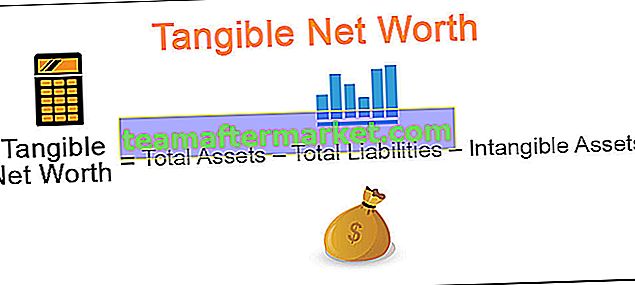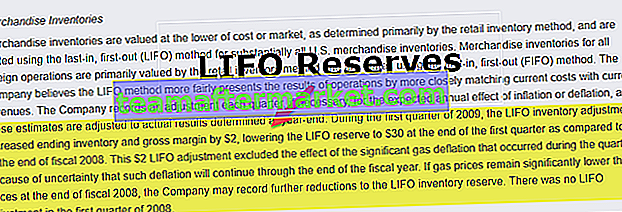Bar alat atau kita boleh mengatakannya sebagai bar alat akses cepat yang tersedia di excel di sebelah kiri paling atas tetingkap excel, secara lalai ia hanya mempunyai beberapa pilihan seperti simpan, buat semula dan buat undian tetapi kita dapat menyesuaikan bar alat sesuai pilihan kita dan masukkan sebarang pilihan atau butang di bar alat yang akan membantu kami mencapai perintah untuk digunakan dengan cepat daripada sebelumnya.
Bar Alat Excel
Bar alat Excel (juga disebut Quick Access Toolbar) dipersembahkan untuk mendapatkan akses ke pelbagai perintah untuk melakukan operasi. Ini disajikan dengan pilihan untuk menambah atau menghapus perintah untuk mengaksesnya dengan cepat.
- Bar alat akses cepat bersifat universal dan akses boleh dilakukan pada mana-mana tab seperti Laman Utama, Sisipkan, Ulasan, dan Rujukan, dan lain-lain. Ia tidak bergantung pada tab yang kami kerjakan secara serentak.
- Ini mengandungi pelbagai pilihan yang sering digunakan untuk meningkatkan kepantasan bekerja di Excel excel.
- Bersama dengan bar alat akses cepat, terdapat bar alat lain seperti Formula Bar, Tajuk dan Garis Garis di excel di bawah rancangan atau menyembunyikan sekumpulan tab 'Lihat'. hanya memilih dan membatalkan pilihan tanda semak menunjukkan atau menyembunyikan bar alat ini.
- Format bar alat, bar alat gambar, bar alat carta, dan bar alat standard yang dibentangkan pada versi Excel 2003 yang lebih awal diubah suai ke tab Laman Utama dan tab Sisip pada versi Excel 2007 yang lebih baru dan banyak lagi.
- Pilihan penyesuaian ada untuk mempunyai akses ke senarai lengkap bar alat.

Bagaimana Menggunakan Bar Alat di Excel?
- Bar alat pada excel digunakan untuk pelbagai tujuan. Terdapat beberapa aktiviti utama yang dilakukan pada bar alat akses cepat pada versi Excel yang berbeza.
- Dalam versi 2007, hanya tiga aktiviti termasuk menambahkan fitur atau perintah tambahan yang sering digunakan, mengubah lokasi bar alat, dan menghapus fitur dari bar alat dapat dilakukan setiap kali kita tidak menginginkannya.
- Dalam versi yang lebih tinggi daripada tahun 2007, bar alat akses cepat digunakan dalam banyak cara bersama dengan menambah dan menghapus perintah. Itu termasuk menambahkan perintah yang tidak ditampilkan pada bar alat, mengubah pesanan perintah, memindahkan bar alat di bawah atau di atas pita, mengelompokkan dua atau lebih perintah, mengeksport dan mengimport bar alat, menyesuaikan penggunaan perintah pilihan, dan mengatur semula tetapan lalai.
- Perintah yang sering digunakan seperti simpan, buka, buat semula, baru, buat asal, e-mel, cetak cepat, dan pratonton cetak dalam excel mudah ditambahkan ke bar alat.
- Perintah yang tidak disenaraikan di bar alat dapat dipilih dari tiga kategori termasuk perintah popular, semua perintah, dan perintah yang tidak disenaraikan di pita.
Contoh Memahami Bar Alat Excel Akses Pantas
Berikut adalah contoh bar alat excel.
1 - Menambah Ciri ke Bar Alat
Menambah ciri atau perintah ke bar alat akses cepat sangat diperlukan. Ini dilakukan dalam tiga cara termasuk menambahkan perintah yang terletak di pita, menambahkan ciri melalui pilihan 'lebih banyak perintah', dan menambahkan ciri yang disajikan pada tab yang berlainan terus ke bar alat.
Kaedah 1
Kita boleh menambah ciri baru, buka, simpan, e-mel, cetak cepat dan buat semula fitur excel ke bar alat. Untuk itu pilih suaikan butang bar alat akses cepat dan klik pada perintah yang ingin anda tambahkan pada bar alat.

Pada gambar di atas, kita dapat melihat pilihan bertanda centang yang terdapat di bar alat.
Kaedah 2
Dalam hal ini, pengguna perlu memilih menyesuaikan bar alat akses cepat di excel dan memilih pilihan 'lebih banyak perintah' untuk menambahkan perintah.

Seperti yang ditunjukkan dalam gambar di bawah jendela penyesuaian, pengguna harus memilih perintah dan mengklik opsi tambah untuk menambahkan fitur ke bar alat. Ciri-ciri tambahan dipaparkan pada pita excel untuk diakses dengan mudah.

Kaedah 3
Pengguna hanya perlu mengklik kanan pada ciri yang terdapat pada pita dan memilih untuk menambah bar alat akses cepat.

Seperti yang ditunjukkan dalam gambar, perintah tengah dan kanan ditambahkan ke bar alat menggunakan pilihan ini.

# 2 - Menghapus Ciri dari Bar Alat
Untuk membuang arahan,
- Pergi ke lebih banyak arahan.

- Pilih arahan yang ingin dikeluarkan di bawah pilihan bar alat akses cepat menyesuaikan

- Kemudian klik pada butang hapus untuk membuang perintah yang dipilih.

Ini juga dilakukan dengan memilih pilihan excel dengan mengklik pada butang pejabat Microsoft yang terdapat di sudut kiri atas tetingkap dan kemudian pergi ke tab penyesuaian.
# 3 - Menggerakkan Bar Alat pada Pita
Sekiranya pengguna ingin mengalihkan bar alat ke lokasi lain, itu hanya dilakukan dalam beberapa langkah. Bar alat boleh ditunjukkan di bawah atau di atas pita.
Untuk membentangkan bar alat di bawah pita,
- Klik pada menyesuaikan butang bar alat akses cepat

- Pilih pilihan yang ditunjukkan di bawah pita


# 4 - Mengubah Urutan Perintah dan Menetapkan Semula ke Tetapan Lalai.

Butang atas dan bawah yang terdapat pada bar alat menyesuaikan digunakan untuk menampilkan pilihan dalam urutan mengikut pengguna. Pengguna dapat membuang perubahan dengan mengklik pilihan reset untuk mendapatkan tetapan lalai.
# 5 - Sesuaikan Bar Alat Excel
Penyesuaian bar alat excel dilakukan untuk menambahkan, menghapus, mengatur ulang, mengubah lokasi bar alat, mengubah, dan mengubah susunan fitur pada satu waktu.

Dengan menggunakan pilihan penyesuaian, semua operasi dilakukan dalam masa yang singkat di bar alat
# 6 - Mengeksport dan Mengimport Bar Alat Akses Pantas
Mengeksport dan mengimport ciri yang disajikan dalam versi terbaru Excel untuk mempunyai tetapan yang sama untuk fail yang digunakan oleh komputer lain. Untuk membuat ini,
- Pergi ke Fail dan pilih Pilihan.

- Kemudian pergi ke bar alat akses pantas.

- Pilih pilihan Import / Eksport untuk mengeksport tetapan yang disesuaikan

Gunakan langkah yang sama untuk mengimport penyesuaian.
Perkara yang Perlu Diingat
- Bar Alat Akses Pantas tidak mempunyai fitur untuk ditampilkan dalam beberapa baris
- Sukar untuk meningkatkan ukuran butang sesuai dengan perintah. Ia dilakukan hanya dengan mengubah resolusi skrin.
- Cara lain untuk menambahkan perintah ke bar alat adalah dengan mengklik kanan pada pita memudahkan pilihan
- Isi beberapa perintah seperti gaya, lekukan, dan jarak tidak ditambahkan ke bar alat tetapi diwakili dalam bentuk butang.
- Pintasan papan kekunci juga diterapkan pada perintah yang ditunjukkan pada bar alat. Menekan kekunci ALT memaparkan nombor jalan pintas untuk menggunakan perintah dengan lebih berkesan dengan mengurangkan masa.