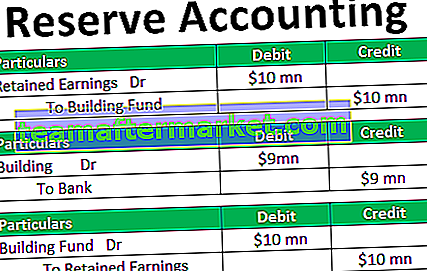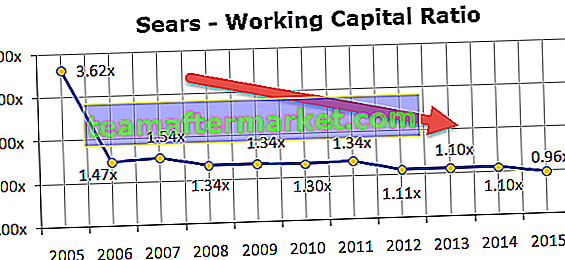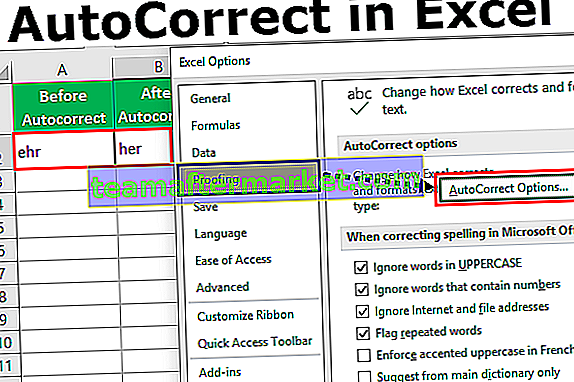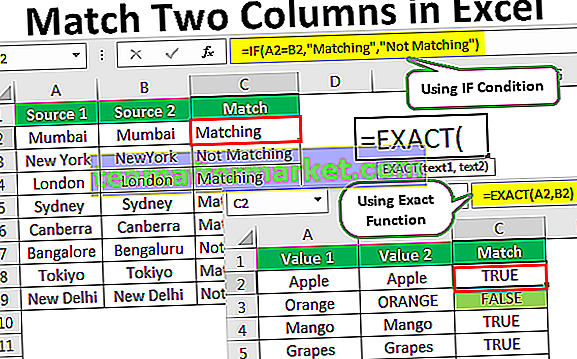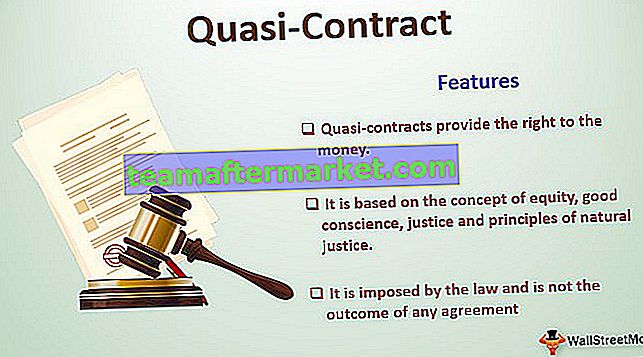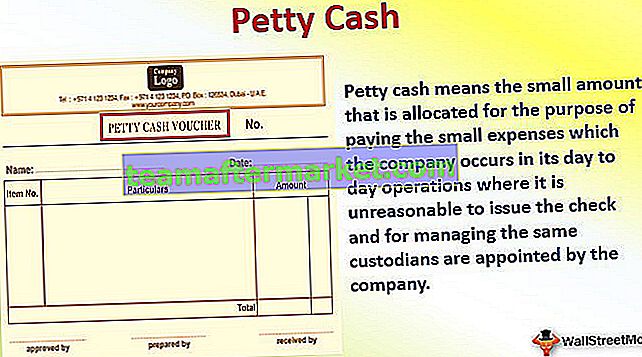Bagaimana Mencetak Label Dari Spreadsheet Excel?
Pilihan label cetak di Excel digunakan untuk pelbagai tujuan. Ini menjimatkan banyak masa kepada pengguna dalam mengatur data dan kemudahan dalam mencetak data yang disajikan di bawah label tunggal atau beberapa label. Langkah-langkah berikut harus diikuti untuk pembuatan label dan mencetaknya seperti yang ditunjukkan pada gambar.

Seperti yang dijelaskan dalam gambar, langkah-langkah harus diikuti dengan jelas untuk membuat dan menggunakan label dengan berkesan. Langkah-langkah ini adalah sama untuk semua versi Excel dari 2007 hingga 2016. Setiap langkah yang dijelaskan perlu mengikuti sub-langkah untuk mencetak label.

Contoh
Dalam excel, label dicetak dengan dua cara. Contoh berikut menggambarkan penggunaan dan mencetak label dari helaian excel.
Anda boleh memuat turun Templat Label Dari Excel ini di sini - Cetak Label Dari Templat ExcelContoh # 1 - Cetak Label Alamat dari Excel dengan Bantuan Word
- Langkah 1: Pada langkah pertama, data disusun ke dalam baris dan lajur membuat tajuk seperti yang ditunjukkan pada gambar.

Seperti yang ditunjukkan dalam gambar, lajur tajuk dibuat sebagai ID Pelanggan, Judul, Nama Pertama, Nama Belakang, Tarikh lahir, Alamat, kota, dan negara.
Beri nama untuk data yang disajikan dalam lembaran excel dengan cara berikut:
Pilih senarai alamat dalam helaian excel termasuk tajuk.

Pergi ke tab "Rumus" dan pilih "Tentukan nama" di bawah kumpulan "Nama Yang Ditentukan".

Kotak dialog yang disebut nama baru dibuka. Dalam memberikan nama dan klik pada "OK" untuk menutup kotak.

- Langkah 2: Buat dokumen gabungan surat dalam perkataan Microsoft. Letakkan kursor di atas tab Surat dan pilih pilihan ' Mula penggabungan surat ' kemudian, pilih pilihan label seperti yang ditunjukkan pada gambar.

Kemudian, kotak dialog pilihan label dipaparkan seperti yang ditunjukkan dalam gambar.

Klik pada tab Detail untuk melihat sifat label.

Di sini, kita dapat mengubah margin, tinggi, lebar, nada, dan ukuran label dan lebar, tinggi, dan ukuran halaman. Klik 'OK' setelah membuat perubahan yang diperlukan. Kemudian, halaman dipaparkan seperti yang ditunjukkan dalam gambar.

Klik pada tab Reka bentuk untuk menambahkan gaya jadual ke label. Penampilan berubah seperti gambar di bawah.

Langkah 3: Pautkan label dari senarai yang ada dari Excel ke senarai mel.
- Pergi ke tab Mel dan pilih pilihan " Gunakan Senarai Yang Ada " dari kategori peserta yang dipilih.

Ia memaparkan kotak dialog 'pilih sumber data' yang ditunjukkan dalam tangkapan skrin di bawah.

Pilih helaian Excel di mana jadual yang dibuat dibentangkan dan klik terbuka.

Pilih nama jadual dan klik pada butang "ok".

Kemudian, halaman dipaparkan seperti yang ditunjukkan dalam gambar.

- Langkah 4: Susun label ke dalam jadual.
Letakkan kursor pada rekod pertama jadual dan masukkan label. Untuk melakukan ini, klik pada butang " Insert Merge Field ".

Klik pada setiap label satu persatu. Semasa memasukkan label, fokus pada susunan label dan tekan "Enter" untuk menambahkan label ke baris seterusnya.

Seterusnya, klik pada pilihan "kemas kini label" untuk menerapkan format yang sama pada rekod jadual yang tinggal. Kemudian, halaman dipaparkan.

Pergi ke Selesai dan Gabungkan dan pilih pilihan "Edit Dokumen Individu" .

Masukkan nombor rekod dari 1 hingga 12 (bervariasi berdasarkan ukuran meja di lembaran excel) untuk menggabungkan data ke label ke dokumen baru.

Ia akan dipaparkan seperti di bawah.

- Langkah 5: Cetak label
Untuk mencetak label, pergi ke pilihan mencetak di Menu Fail excel.

Label dicetak seperti gambar di bawah.

Kaedah # 2 - Cetak Label Alamat Tunggal dari Excel tanpa Word
- Langkah 1: Gunakan lembaran excel yang mempunyai makro kecil untuk menyusun semula data lajur ke label alamat yang dapat dicetak.
- Langkah 2: Masukkan data ke lajur A.

- Langkah 3: Tekan CTRL + E untuk memulakan makro excel.

- Langkah 4: Masukkan bilangan lajur untuk mencetak label.

Kemudian, data dipaparkan.

- Langkah 5: Tetapkan margin khusus sebagai atas = 0,5, bawah = 0,5, kiri = 0,21975, dan kanan = 0,21975.

- Langkah 6: Tetapkan pilihan penskalaan ke "Paskan semua lajur pada satu halaman" dalam tetapan cetak dan klik pada cetak.

Perkara yang Perlu Diingat
- Jangan lupa menyimpan label yang dibuat untuk laporan dan invois. Ia menyokong penggunaan label pada masa akan datang.
- Menggunakan templat label dalam kata menjimatkan banyak masa dalam membuat dan mencetak label
- Pastikan helaian excel tidak menunjukkan sel kosong, baris, dan lajur untuk mengelakkan hasil yang tidak sesuai semasa bergabung dalam dokumen Word
- Buat lajur individu untuk nama depan, nama belakang, dan tajuk tajuk dan bukannya satu untuk memisahkan maklumat penerima.