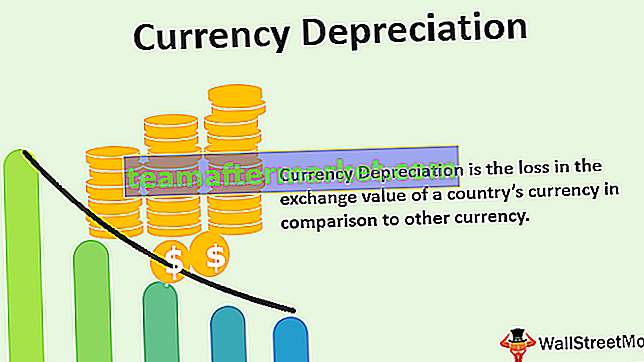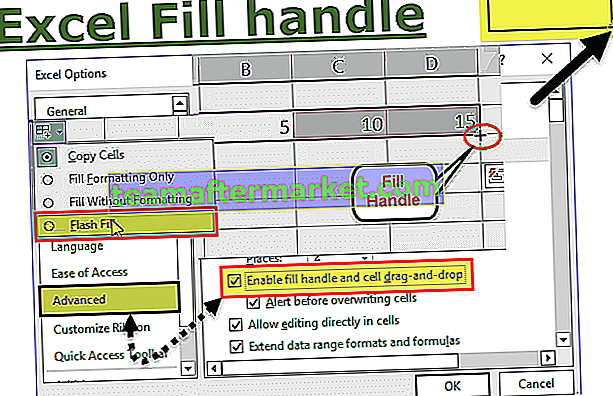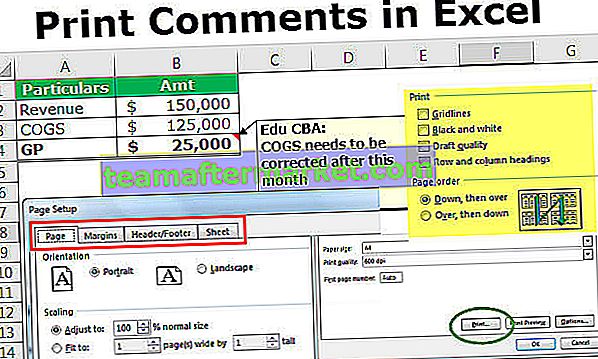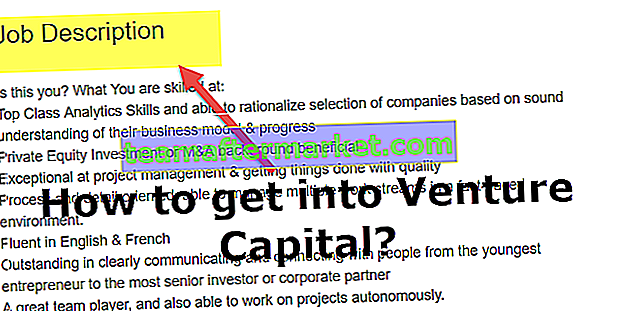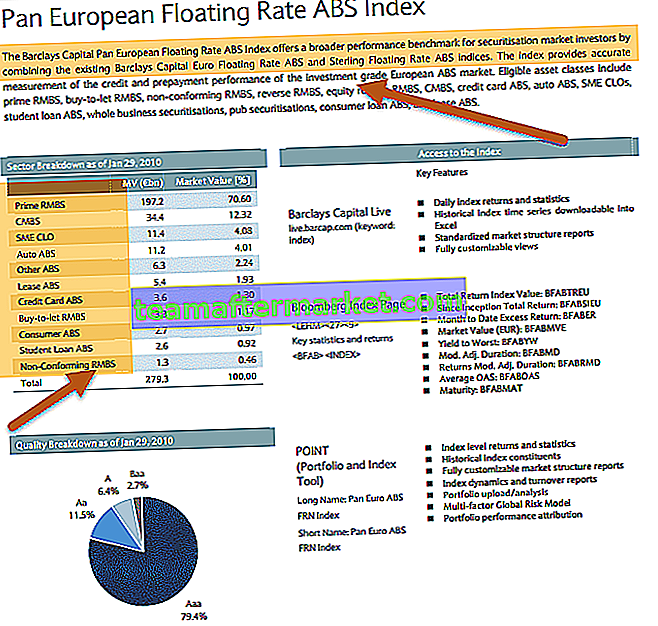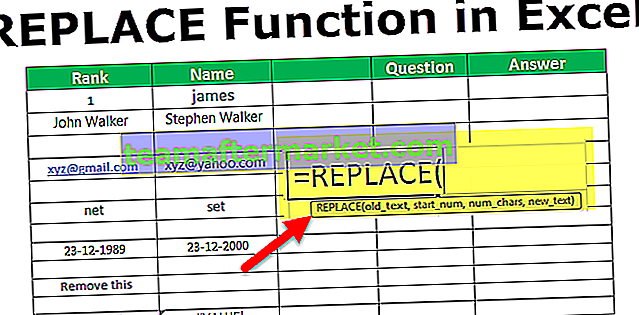Apakah Garis Masa di Excel?
Garis masa dalam excel adalah sejenis SmartArt yang dibuat untuk menampilkan waktu proses yang berbeza. Ia digunakan terutamanya untuk penapisan tarikh dalam set data asas anda yang mengandungi medan tarikh dalam jadual pangsi. Pilihan ini pertama kali diperkenalkan dalam Versi Excel 2013 .
Bagaimana Membuat Garis Masa di Excel? (dengan Contoh)
Anda boleh memuat turun Templat Excel Garis Masa ini di sini - Templat Timeline ExcelDalam jadual yang disebutkan di bawah, saya mempunyai data tabel yang mengandungi lajur Tarikh, Cabang, Kategori Produk, Jenis Pelanggan & Hasil.

Dengan bantuan jadual & Carta Pivot, mari buat garis masa di excel di mana anda dapat merangkum & melakukan analisis data dengan mudah berdasarkan data Cabang, Kategori Produk, Jenis Pelanggan & Hasil
Langkah # 1 - Buat Objek Meja
Pada mulanya, set data ditukar menjadi objek tabel, ia dapat dilakukan dengan langkah-langkah yang disebutkan di bawah
- Klik di dalam set data, klik tab Sisip, pilih Jadual.

- Muncul pop timbul jadual, di mana ia menunjukkan julat data & tajuk, dan klik OK.

- Setelah objek meja dibuat, ia muncul seperti yang disebutkan di bawah.

Langkah # 2 - Jadual Pangsi
Pada akhirnya, kita perlu meringkaskan data pendapatan untuk Cabang, Kategori Produk, Jenis Pelanggan mengikut garis masa, Oleh itu, kita perlu membuat PivotTable
Untuk membuat jadual pangsi, langkah-langkah yang disebutkan di bawah diikuti:
- Pada objek Jadual, klik di dalam kumpulan data, klik tab Sisip, Pilih jadual Pivot dan klik ok, panel PivotTable Fields muncul di helaian lain. (Anda boleh menamakan helaian sebagai "PIVOTTABLE_TIMELINE")

- Di panel PivotTable Fields, seret cabang ke bahagian Baris, kategori produk ke bahagian Lajur, dan hasil ke bahagian Nilai.


Langkah # 3 - Carta Pangsi
Di sini, saya perlu mendasarkan PivotChart pada jadual pangsi yang dibuat dalam helaian itu, oleh itu salin helaian itu "PivotChart_Timeline" atau buat salinan lain, dengan "PivotChart_Timeline" sebagai nama lembaran.
- Dalam lembaran "PivotChart_Timeline", klik di dalam PivotTable, di bawah tab Analisis di rumah, pilih PivotChart.

- Tetingkap tetingkap timbul carta muncul, di lajur Pilih, di bawah carta lajur tersusun terpilih itu di excel. Klik ok.

- Carta pangsi muncul.

Di sini anda dapat menyembunyikan kategori produk, cabang & jumlah pendapatan dalam carta pangsi dengan klik kanan, dan memilih menyembunyikan "butang bidang legenda pada carta", sehingga ketiga-tiga bidang tersebut tidak akan muncul di carta (Di bawah tangkapan skrin yang disebutkan)


Langkah # 4 - Masukkan Garis Masa di Excel
Anda boleh menyalin "PivotChart_Timeline" ini ke helaian lain dengan membuat pilihan salin, anda harus memilih klik kanan pada tetikus, pada nama lembaran "PivotChart_Timeline", muncul tetingkap pop timbul di bawah ini. Anda boleh menamakan helaian itu sebagai "Insert_Timeline".

- Untuk membuat garis masa dalam excel, anda boleh mengklik mana-mana sahaja pada set data di PivotTable anda dan kemudian pilih tab Analisis pada Pita. Klik pada butang Masukkan Garis Masa dalam kumpulan Tapisan.
Navigasi Garis Masa

- Setelah anda mengklik butang Masukkan Garis Masa, tetingkap timbul Sisip Timeline muncul, ia meminta anda untuk memilih bidang tarikh yang anda mahu dalam Garis Masa anda untuk ditapis. Klik OK.

- Sekarang tetingkap Garis Masa muncul,

- Untuk Garis Masa anda, anda boleh mengkonfigurasi atau memilih tarikh kumpulan mengikut tahun, suku, bulan atau hari dengan bantuan senarai juntai bawah.

- Di sini saya telah memilih tahun dalam egyears yang disebutkan di bawah.

Andaikan saya mahu Garis Masa menapis PivotTable untuk menunjukkan hasil hanya dari tahun 2018, anda boleh mengklik pada 2018 pada pemotong garis masa. Anda akan mendapat pendapatan untuk tahun 2018 dengan merujuk kepada wilayah atau cawangan dan kategori produk.

Sekarang mari kita periksa data waktu suku tahunan, data boleh dilakukan dengan memilih, dalam senarai dropdown, di mana anda boleh mengubahnya menjadi suku bukan satu tahun. Sekiranya data suku tahunan dalam garis masa tidak kelihatan, anda boleh menyeret kotak berwarna biru ke setiap hujungnya. Dalam contoh yang disebutkan di bawah, saya memilih suku ke-2 2016 untuk menyemak rujukan pendapatan ke wilayah atau cawangan dan kategori produk.

Senarai Alat Garis Masa Teratas dalam Excel
Garis masa adalah bentuk khas untuk PivotTables untuk menyaring tarikh. Pemotong garis masa dalam excel membolehkan anda atau membolehkan anda menyaring atau beralih antara tahun, suku, bulan, atau hari.

# 1 - Alat Garis Masa di sebelah kanan Tab Opsyen

# 2 - Alat Garis Masa di sebelah kiri Tab Opsyen

# 3 - Bar Tatal
Ini adalah salah satu pilihan alat garis masa di bawah tab Tunjukkan, yang sangat menarik untuk memilih jangka masa yang anda mahukan dan juga menunjukkan anda, tempoh mana yang telah anda pilih. bar tatal digunakan untuk menatal hari, bulan, suku dan tahun.


# 4 - Tahap Masa
Dalam pilihan tahap masa anda boleh memilih empat tahap waktu yang berbeza berdasarkan pilihan anda. Pilihan yang berbeza dalam tahap masa adalah tahun, suku, bulan & hari.


# 5 - Kosongkan Penapis
Butang ini boleh digunakan untuk membersihkan semua pilihan Garis waktu di excel (Mungkin hari atau bulan atau suku atau tahun)

# 6 - Tajuk Garis Masa:
Ia memaparkan tajuk atau tajuk garis masa.

# 7 - Label Pemilihan:
Ini menunjukkan atau memaparkan julat tarikh yang termasuk dalam penapis.

# 8 - Pelbagai Pilihan Peribadikan Lain dalam Garis Masa - Saiz Tetingkap Garis Masa

Anda dapat mengubah ukuran garis masa jadual pangsi yaitu anda dapat menyesuaikan ketinggian & lebar garis masa anda, Anda juga dapat mengubah ukuran tetingkap garis masa dari sempadannya, dengan menyeretnya.

# 9 -Kapsyen Garis Masa
Secara lalai, dalam kotak kapsyen garis masa, ia akan menunjukkan kepada anda nama kapsyen yang anda masukkan dalam nama lajur yang telah anda pilih untuk memasukkan garis masa.

# 10 - Gaya Garis Masa
Anda mempunyai pelbagai pilihan untuk menggunakan gaya yang berbeza mengikut garis masa anda di jadual pangsi.
Dalam tangkapan skrin yang disebutkan di bawah, anda dapat melihat 12 jenis gaya tema yang berbeza, selain daripada ini, anda dapat menyesuaikan dengan gaya garis masa baru juga berdasarkan pilihan anda.


Perkara Yang Perlu Diingati
- Di papan pemuka, anda mempunyai pilihan untuk menggabungkan garis masa dengan Slicer.
- Garis masa anda boleh dikonfigurasi untuk mengelompokkan tarikh mengikut tahun, suku, bulan atau hari.
- Jika dibandingkan dengan penapis tarikh biasa, alat pemotong Garis Masa lebih berkesan dan alat visual yang lebih baik memberikan gambaran grafik & membantu mengesan tonggak kritikal.