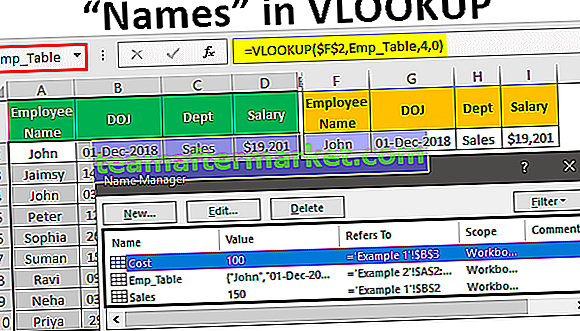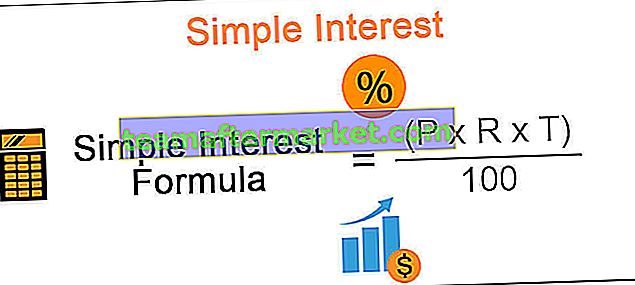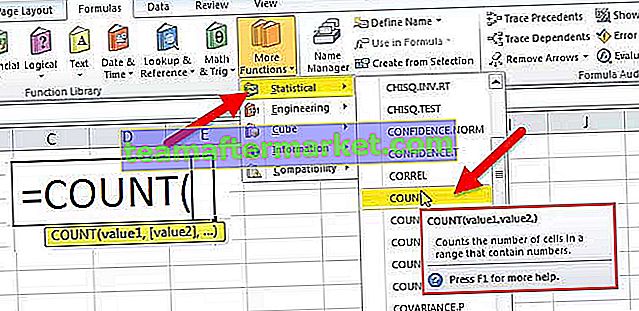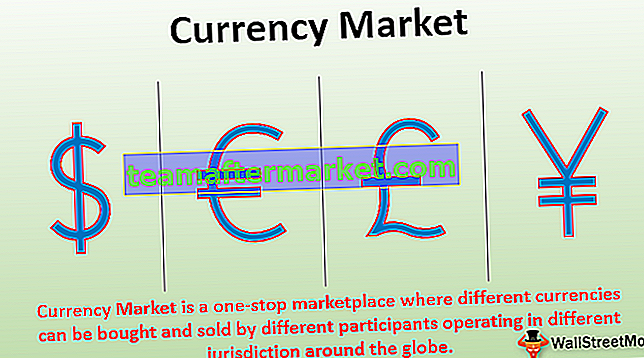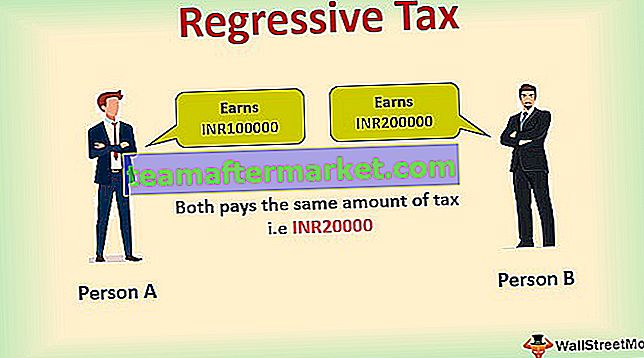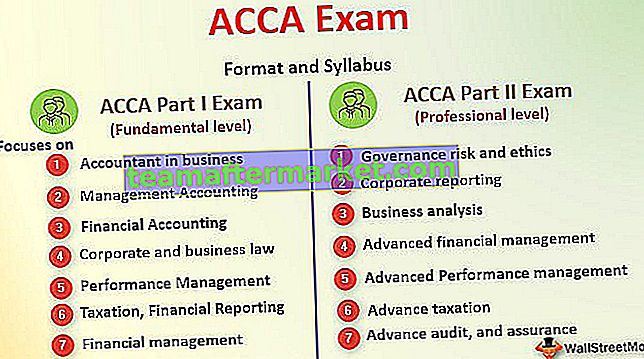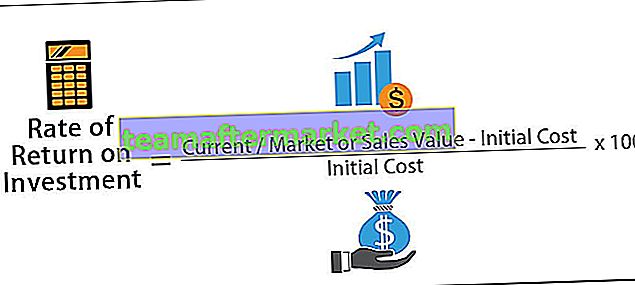Excel VBA Sembunyikan Lajur
Menyembunyikan adalah perkara yang mudah tetapi anda perlu memahami konsepnya di sini. Untuk menyembunyikan lajur menggunakan VBA, kita perlu menentukan lajur mana yang perlu kita sembunyikan. Untuk menentukan lajur yang akan disembunyikan, kita perlu menggunakan objek RANGE.
Julat ("A: A")Maka kita perlu menggunakan Properti "Seluruh Lajur".
Julat ("A: A"). Seluruh KolomDi seluruh lajur harta tanah, kita perlu menggunakan harta "Tersembunyi".
Julat ("A: A"). Seluruh Kolom. TersembunyiKemudian, akhirnya, kita perlu menetapkan harta Tersembunyi menjadi BENAR.
Julat ("A: A"). Seluruh Kolom.Hidden = BENAR Ini akan menyembunyikan lajur A.
Bagaimana Menyembunyikan Lajur di VBA?
Kita boleh menyembunyikan lajur dengan beberapa cara. Kita dapat menyembunyikan lajur dengan menggunakan objek Range, dengan menggunakan properti CELLS. Berdasarkan kaedah yang kami gunakan, kami perlu membina kod VBA kami.
Anda boleh memuat turun Templat Excel VBA Hide Columns ini di sini - Templat Excel VBA Hide ColumnsContoh # 1 - Sembunyikan menggunakan Range Object
Sekiranya anda ingin menyembunyikan lajur tertentu maka tentukan lajur di dalam objek RANGE. Lihat data di bawah.

Sekarang kita akan menyembunyikan keseluruhan lajur A menggunakan kod berikut.
Kod:
Sub Range_Hide () Range ("A: A"). SeluruhColumn.Hidden = Sub End Benar 
Oleh itu, apabila kita menjalankan kod, kita akan mendapat hasil berikut.

Contoh # 2 - Sembunyikan menggunakan Lajur Harta
Sekiranya anda ingin menyembunyikan lajur menggunakan sifat Lajur maka kod di bawah adalah untuk anda.
Kod:
Sub Rentang_Sembunyikan () Lajur ("B"). Tersembunyi = Sub Akhir Benar 
Ini akan menyembunyikan lajur B. Di sini anda mesti memikirkan di mana harta Seluruh Lajur. Apabila anda menggunakan harta lajur, tidak perlu menggunakan harta keseluruhan lajur.
Kami masih boleh menggunakan harta Seluruh Lajur tetapi tidak semestinya diperlukan. Dan kod yang sama diberikan di bawah.
Kod:
Sub Lajur_Sembunyikan () Lajur ("B"). SeluruhColumn.Hidden = Sub Akhir Benar 
Ini juga mesti berfungsi dengan baik.
Kita juga boleh menggunakan nombor lajur dan bukannya rujukan abjad. Dan kod untuk yang sama diberikan di bawah.
Kod:
Sub Lajur_Sembunyikan () Lajur (4) .EntireColumn.Hidden = Sub Akhir Benar

Ini akan menyembunyikan Lajur D.

Contoh # 3 - Sembunyikan Beberapa Lajur
Kita juga dapat menyembunyikan banyak lajur dalam satu masa. Untuk ini, kita perlu menyebut lajur pertama dan terakhir, supaya di antara lajur juga tersembunyi. Untuk data yang sama seperti contoh # 1 gunakan kod berikut untuk menyembunyikan banyak lajur.
Kod:
Sub Lajur_Hide () Julat ("A: C"). SeluruhColumn.Hidden = Sub Akhir Benar 
Ini akan menyembunyikan lajur A hingga C.
Kita juga boleh menggunakan kod berikut untuk menyembunyikan banyak lajur di Excel VBA.
Kod:
Sub Multi_Columns_Hide () Columns ("A: C"). SeluruhColumn.Hidden = Sub End True 
Kaedah di atas akan menyembunyikan tiga lajur pertama iaitu A, B, dan C.

Contoh # 4 - Sembunyikan Lajur dengan Sel Tunggal
Kita juga dapat menyembunyikan lajur berdasarkan rujukan sel tunggal. Kami tidak perlu memberikan rujukan lajur penuh untuk menyembunyikan lajur. Dengan hanya satu rujukan sel, kita seharusnya dapat menyembunyikan lajur.
Kod:
Sub Single_Hide () Julat ("A5"). SeluruhColumn.Hidden = Sub Akhir Benar 
Ini akan menyembunyikan keseluruhan lajur A.

Contoh # 5 - Sembunyikan Setiap Lajur Alternatif
Andaikan anda mempunyai data seperti gambar di bawah.

Kita perlu menyembunyikan setiap lajur alternatif yang kosong. Untuk ini berlaku, kita perlu menggunakan gelung, kod di bawah akan berfungsi untuk kita.
Kod:
Sub AlternatifColumn_Hide () Dim k As Integer Untuk k = 1 Hingga 7 Sel (1, k + 1). SeluruhColumn.Hidden = True k = k + 1 Next k End Sub

Ini akan menyembunyikan setiap lajur ganti.

Contoh # 6 - Sembunyikan Setiap Tiang Kosong
Dalam contoh sebelumnya, setiap lajur alternatif lain kosong yang kami sembunyikan dengan mudah. Tetapi lihat data di bawah.

Di sini corak lajur kosong tidak standard. Dalam kes ini, kod di bawah akan menyembunyikan semua lajur kosong, tidak kira coraknya.
Kod:
Sub Lajur_Sembunyikan1 () Dim k Sebagai Integer Untuk k = 1 Hingga 11 Jika Sel (1, k). Nilai = "" Kemudian Lajur (k). Tersembunyi = Akhir Benar Jika Selanjutnya k Akhir Sub

Apabila anda menjalankan kod anda akan mendapat hasilnya seperti berikut.

Contoh # 7 - Sembunyikan Lajur Berdasarkan Nilai Sel
Sekarang kita akan melihat cara menyembunyikan lajur berdasarkan nilai sel. Sebagai contoh lihatlah data di bawah.

Here I want to hide all the columns if the heading is “No”. Below code will do it for me.
Code:
Sub Column_Hide_Cell_Value() Dim k As Integer For k = 1 To 7 If Cells(1, k).Value = "No" Then Columns(k).Hidden = True End If Next k End Sub

When you run the code you will get the result as follows.