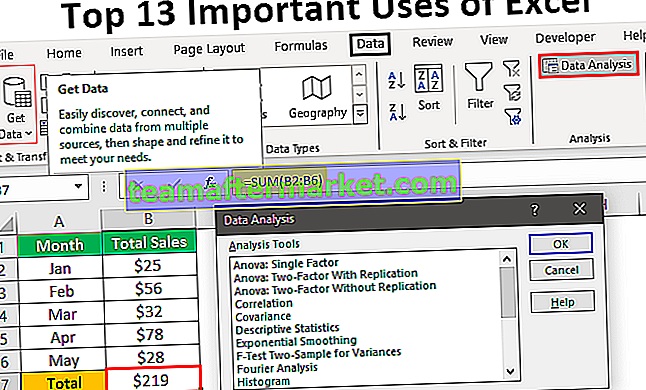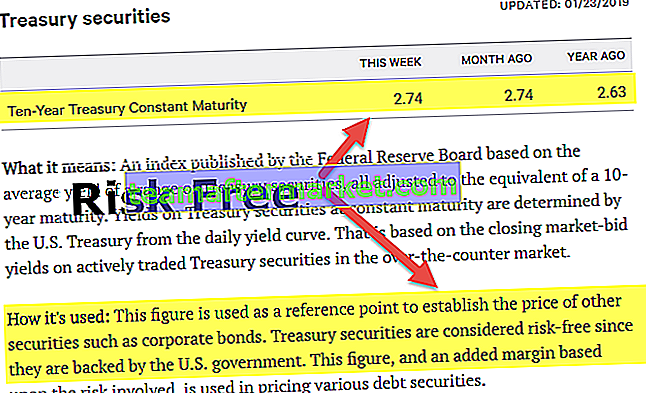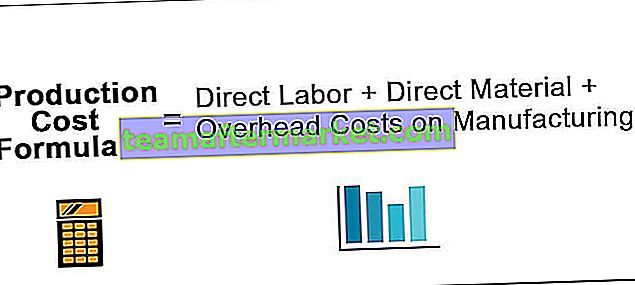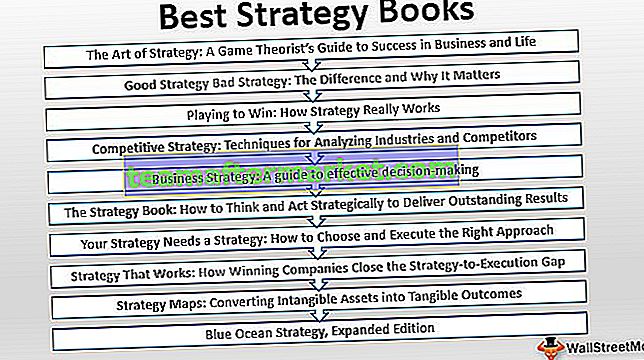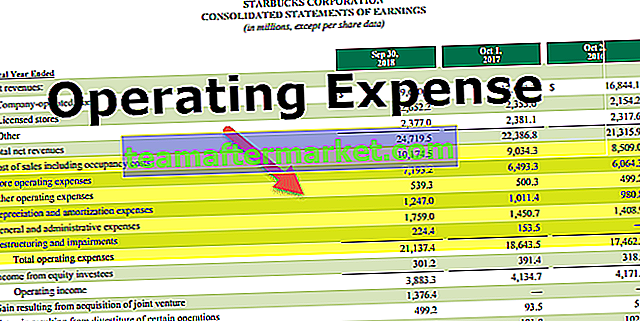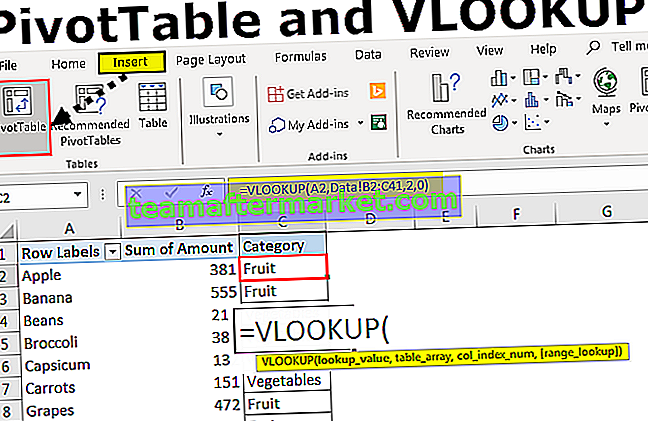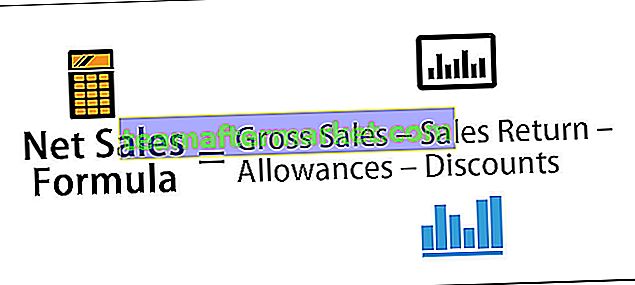Apakah Power View untuk Excel?
Excel Power View adalah teknologi visualisasi data yang membantu anda membuat visual interaktif seperti grafik, carta, dll. Ia membantu anda menganalisis data dengan melihat visual yang anda buat. Pandangan hebat dapat memberi data baru kepada data excel anda dan menjadikannya lebih bermakna. Ini akan membantu anda mendapatkan pandangan dari data sehingga anda dapat membuat keputusan berdasarkan data.
Bagaimana Mengaktifkan Power View untuk Excel?
Sekiranya anda ingin menggunakan Power view daripada yang anda perlukan untuk mengaktifkan add-in bernama Power View di Excel. Setelah add-in diaktifkan, ia akan muncul di bawah tab Insert di bar Menu.
Ikuti langkah berikut:
- Langkah 1: Klik pada Fail -> Pilihan

- Langkah 2: Skrin Pilihan Excel akan muncul. Pilih Add-in dan anda akan melihat dropdown Urus di bahagian bawah pop timbul. Lihat yang disorot di bawah:

- Langkah 3: Pilih COM Add-in dari dropdown kemudian klik pada butang GO.

- Langkah 4: Skrin Add-in COM akan muncul. Lihat Microsoft Power View untuk Excel dan Klik OK.

- Langkah 5: Ini akan menambah Power View di bawah Insert Tab.

Ingat bahawa Power View hanya terdapat di Excel 2013 dan versi yang lebih tinggi. Sekiranya anda menggunakan Excel 2016, anda mungkin dapati Power View hilang walaupun add-in diaktifkan. Anda perlu mengikuti langkah-langkah berikut untuk mengaktifkan paparan Daya.
- Langkah 1: Klik pada Fail -> Pilihan

- Langkah 2: Skrin Pilihan Excel akan muncul pilih Pita disesuaikan di Excel.

- Langkah 3: Di bawah Customize the Main Tab, Extend Insert option daripada klik pada New Group.

- Langkah 4: Sekarang pergi ke Pilih perintah dari yang ditunjukkan di sebelah kiri dan pilih Semua Perintah dari dropdown sekarang pilih masukkan Laporan Paparan Daya. Klik Tambah dan ini akan menambah Power View di bawah Tab Sisipan anda. (Apabila anda mengklik tambah pastikan kumpulan Baru (Kustom) dipilih, kesalahan akan muncul). Pilih Ok.

Sekarang anda dapat melihat pilihan Power View di bawah Insert Tab di bahagian Kumpulan Baru:

Bagaimana Menggunakan Power View di Excel? (dengan Contoh)
Setelah Power View diaktifkan, anda sudah siap untuk menggunakannya. Ikuti langkah di bawah untuk membuat visual menggunakan power view.
Anda boleh memuat turun Templat Excel Power View ini di sini - Templat Power View ExcelSaya mempunyai beberapa data jualan untuk sebuah pasar raya besar dan jika seseorang meminta saya membuat papan pemuka interaktif.
Sekarang Atur data dalam bentuk jadual.

Untuk membuat jadual, ikuti langkah di bawah.
- Langkah 1: Klik di mana sahaja dalam data. Pergi ke Menu Bar - Masukkan - Jadual

- Langkah 2: Apabila anda mengklik pada Jadual, ia secara automatik akan memilih julat data. Namun, jika anda perlu mengubah rentang data, Anda dapat meletakkan rentang di bawah "Di manakah data untuk tabel anda?". Periksa "Meja saya mempunyai tajuk" jika data anda mempunyai tajuk. Catatan: Anda boleh menggunakan jalan pintas ctrl + t untuk membuat jadual.

Ia akan kelihatan seperti di bawah.

Kini data anda sudah siap untuk membuat power view di excel.
- Langkah 1: Klik Sisipkan - Pilih Paparan kuasa di bawah Sisipkan Tab

- Langkah 2: Ini akan membuka lembaran baru dalam buku kerja (Mungkin memerlukan sedikit masa untuk membuat lembaran Power View. Tunggu) Setelah tetingkap dibuka, anda akan melihat meja di sebelah kiri, saringan di tengah dan medan paparan kuasa di sebelah kanan.

Anda boleh memberikan sebarang nama pada papan pemuka Power View. Anda boleh menyemak lapangan dan memilih atau membatalkan pilihan bidang mengikut keperluan.
Anda dapat melihat tanda ∑ digunakan sebelum beberapa medan yang bermaksud bidang ini mengandungi nilai yang harus digunakan untuk melakukan pengiraan.
Bagaimana Membuat Papan Pemuka Power View?
Sekarang Mari mula membuat papan pemuka:
- Langkah 1: Pilih Nilai Kategori dan Jualan dari medan Power View.

- Langkah 2: Klik pada carta Insert - Column. Ini akan kelihatan seperti di bawah.

- Langkah 3: Klik pada papan pemuka sekali lagi dan sekarang pilih Negeri dan jumlah penjualan dan kemudian pilih Carta palang. Apabila anda menuding pada carta, ini akan menunjukkan pilihan mengikut pilihan. Anda boleh menyusunnya dengan sewajarnya.

Sekarang carta akan kelihatan seperti di bawah.

Mari kita lihat penjualan berdasarkan segmen.
- Langkah 4: Pilih Segmen dan Jualan dari senarai medan dan kemudian pilih Carta pai di bawah pilihan ' Carta lain' . Carta akhir akan kelihatan seperti di bawah.

Mari kita lihat wawasan apa yang boleh didapati dari Papan Pemuka ini.
- Jualan tertinggi yang diterima dari Kategori "Teknologi"
- 3 negeri teratas di mana penjualan dilakukan ialah California, New York, dan Texas. Begitu juga, anda boleh memberitahu Top 5 atau Top 10 atau apa sahaja yang diperlukan berdasarkan data
- Segmen Pengguna menyumbang paling banyak dengan lebih daripada separuh jumlah jualan, Korporat berada di kedudukan ke-2 dan Pejabat Rumah tangga pada 3.
Kami boleh membuat lebih banyak papan pemuka menggunakan Carta dan Peta yang berbeza di bawah tab reka bentuk apabila anda memilih data di papan pemuka.
Perkara yang Perlu Diingat
- Data harus disusun dengan betul dalam baris atau lajur dan tidak ada Lajur yang harus dibiarkan kosong di antara data.
- Anda perlu memasang Microsoft Silverlight sebelum menggunakan Power View jika tidak dipasang sebelumnya.
- Mulakan semula aplikasi selepas anda memasang Power View Add-in dan Silverlight jika tidak, ini akan berlaku kerana kesilapan.