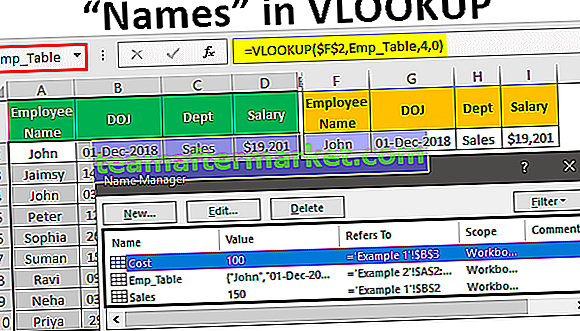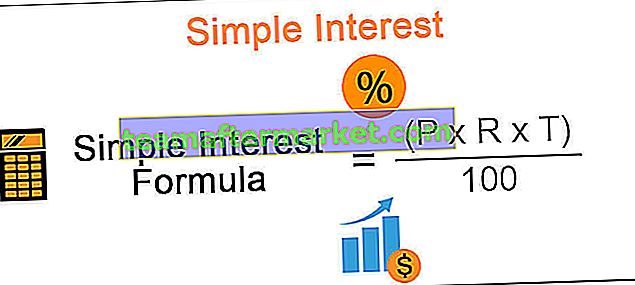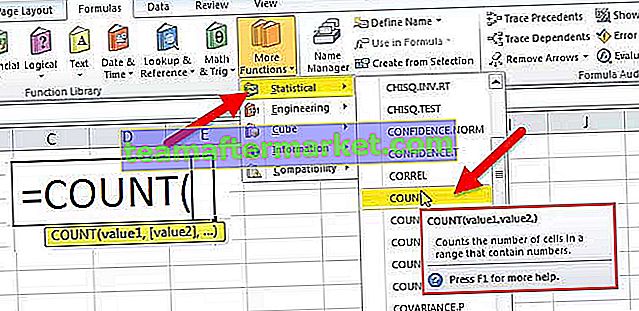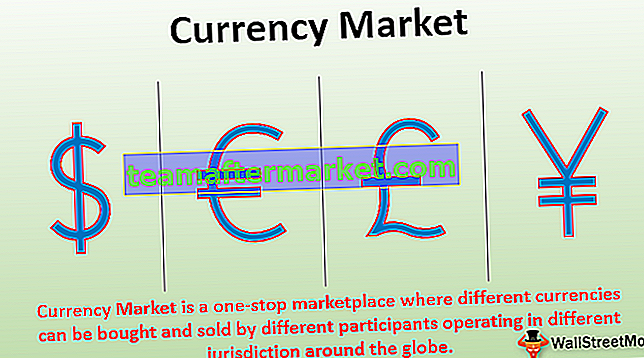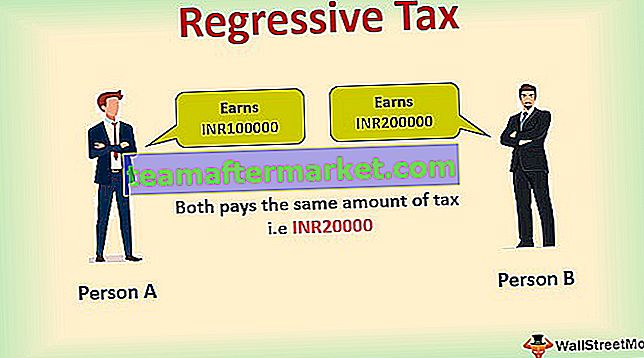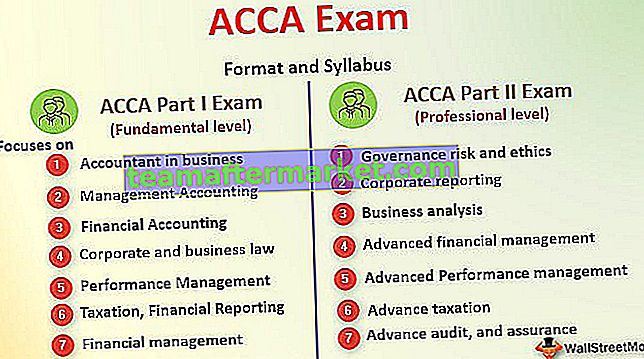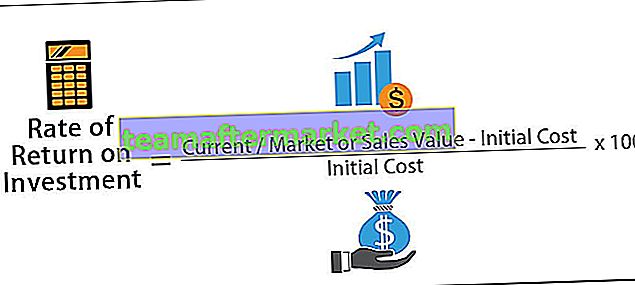Bagaimana Memasukkan Pemilih Tarikh di Excel?
Untuk memasukkan Kalendar Turun, kita akan menggunakan Kawalan ActiveX iaitu 'Microsoft Date and Time Picker Control 6.0 (SP6)' .
Anda boleh memuat turun Templat Excel Date Picker ini di sini - Templat Excel Date Picker ExcelKatakanlah, kita harus menyimpan data untuk pekerja syarikat. Terdapat beberapa bidang seperti
- Kod Emp
- Nama Emp
- Join Tarikh Penyertaan
- Jabatan Emp
Untuk memasukkan data dalam MS Excel, kami telah membuat format berikut.

Untuk memasukkan Emp Join Date, kita perlu membuat drop-down kalendar agar pengguna lebih mudah memasukkan tarikh join.
Untuk membuat kalendar lungsur, langkah-langkah diberikan di bawah -
Kita perlu memasukkan 'ActiveX control' yang diberi nama 'Microsoft Date and Time Picker Control 6.0 (SP6)' . Untuk memasukkan, kami akan menggunakan arahan 'Insert' di bawah kumpulan 'Controls' di 'Developer'
Sekiranya tab 'Pembangun' tidak kelihatan, di bawah adalah langkah-langkah yang harus diikuti untuk menjadikannya sama.
- Langkah 1: Di bawah menu 'Fail' , pilih 'Pilihan'

- Langkah 2: Kotak dialog bernama 'Pilihan Excel' akan dibuka. Pilih 'Customize Ribbon' dari tepi kiri kotak dialog. Kotak semak untuk tab 'Pembangun' dan klik 'OK' .

- Langkah 3: Sekarang kita dapat melihat tab 'Pembangun' di pita terakhir.

- Langkah 4: Pilih 'Lebih Banyak Kawalan' dari ActiveX Controls.

- Langkah 5: Pilih 'Microsoft Date and Time Picker Control 6.0 (SP6)' dari senarai dan klik pada 'OK' .

- Langkah 6: Klik di mana sahaja pada lembaran kerja untuk membuat kalendar lungsur turun.

- Langkah 7: Klik kanan pada 'Date Picker' dan pilih 'Properties' dari senarai.

- Langkah 8: Tukar nilai dari 'False' menjadi 'True' untuk 'CheckBox' sehingga nilai null juga dapat diterima. Tutup kotak dialog 'Properties' .

- Langkah 9: Klik kanan pada Date Picker sekali lagi dan pilih 'Lihat Kod' dari menu kontekstual.

- Langkah 10: Dalam 'Visual Basic Editor' , kita dapat melihat bahawa beberapa kod sudah ditulis. Ganti kod dengan kod berikut.
Kod:
Sub Lembaran Kerja Swasta_SelectionChange (ByVa l Target As Range) Dengan Sheet1.DTPicker1 .Hight = 20 .Width = 20 If Not Intersect (Target, Range ("C: C")) Tidak Ada Lalu. .Left = Target.Offset (0, 1) .Left .LinkedCell = Target.Address Else .Visible = Akhir Palsu Sekiranya Berakhir Dengan Sub Akhir 
- Langkah 11: Pernyataan pertama dalam kod memberitahu MS Excel Compiler untuk menjalankan kod setiap kali sel baru dipilih (Pemilihan diubah). Sel yang dipilih dihantar ke Sub prosedur sebagai 'Target' .
Sub Lembaran Kerja Swasta_SelectionChange (ByVal Target As Range)
- Langkah 12: Penyataan ini menetapkan ketinggian dan lebar Pemilih Tarikh hingga 20 mata di excel. Dapat diperhatikan bahawa kita telah menggunakan operator 'With' sehingga kita tidak perlu merujuk DTPicker1 berulang kali.
Dengan Helaian1.DTPicker1. Tinggi = 20. Lebar = 20
- Langkah 13: Klausa 'Jika' berikut menetapkan kriteria bahawa jika ada sel yang dipilih dalam lajur 'C' , hanya maka Pemilih Tarikh dapat dilihat. Kami telah menggunakan fungsi 'Intersect' kerana fungsi ini memeriksa sama ada kita telah memilih mana-mana sel di lajur C maka fungsi ini akan mengembalikan alamat jika tidak, nilainya akan menjadi nol.
Sekiranya Tidak Bersilang (Sasaran, Julat ("C: C")) Tidak Ada Lalu .Visible = Benar - Langkah 14: Properti 'Atas' dari Date Picker ditetapkan sama dengan nilai harta tanah 'Teratas' sel yang Dipilih. Ini bermaksud bahawa ini akan sesuai dengan sempadan atas sel yang dipilih.
.Top = Sasaran.Top
- Langkah 15: Pernyataan ini menetapkan sifat kiri Pemilih Tarikh sama dengan sel kanan sebelah sel terpilih (Jarak sempadan kiri lajur D dari kiri paling kiri lembaran kerja). Untuk mendapatkan rujukan sel kanan berikutnya, kami telah menggunakan fungsi 'Offset' dengan 0 sebagai argumen baris dan 1 sebagai argumen lajur kerana ini akan mendapat rujukan ke sel di lajur berikutnya.
.Left = Target. Offset (0, 1). Kiri
- Langkah 16: Pernyataan ini menghubungkan Pemilih Tarikh dengan sel Sasaran sehingga nilai mana yang dipilih dalam kalendar lungsur turun yang dipaparkan di dalam sel.
.LinkedCell = Target.Address
- Langkah 17: Pernyataan 'Else' memberitahu penyusun untuk tidak memaparkan Date Picker apabila sel mana-mana kecuali di ruangan C dipilih.
Lain. Kelihatan = Salah
- Langkah 18: Pada akhirnya, kami menutup 'Jika'
Tamat Sekiranya
- Langkah 19: Akhirnya, kita perlu menutup 'Dengan'
Tamat Dengan
- Langkah 20: Sekarang, Sub Prosedur akan berakhir.
Sub Akhir
Pastikan kita menyimpan fail dengan pelanjutan '.xlsm' kerana menyimpan kod VBA yang telah kita tulis dan kita akan dapat menjalankan kod ini apabila mana-mana sel dipilih dalam lajur C.
Sekarang setiap kali kita memilih mana-mana sel di lajur 'C', kita dapat melihat kalendar drop-down di sudut kanan atas sel yang dipilih. Kita boleh membuka kalendar drop-down dengan mengklik simbol anak panah ke bawah.

Kita perlu mengklik mana-mana tarikh dalam kalendar pada bulan yang dipilih untuk memasukkan tarikh tersebut di sel yang dipilih.

Kita boleh menukar bulan ke sebelumnya atau berikutnya menggunakan butang anak panah yang diletakkan di sebelah kiri dan kanan kalendar.

Kita juga boleh mengklik bulan untuk memilih bulan dari menu lungsur

Kita juga boleh mengubah tahun dengan mengklik tahun dan kemudian menggunakan anak panah atas dan bawah untuk memilih yang diperlukan.

Perkara yang Perlu Diingat
- 'Microsoft Date and Time Picker Control 6.0 (SP6)' tidak tersedia untuk MS Excel versi 64-bit.
- Setelah menulis kod VBA, kita perlu menyimpan fail dengan pelanjutan '.xlsm' (Excel Work-Enabled Workbook) jika tidak, kod VBA tidak akan berjalan.