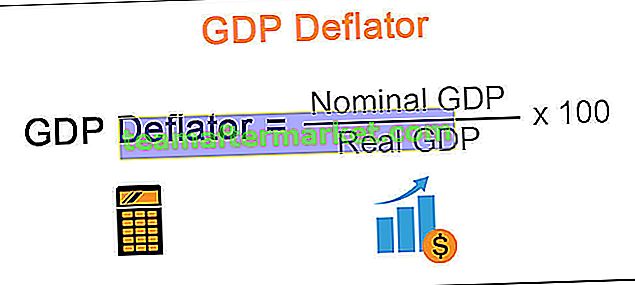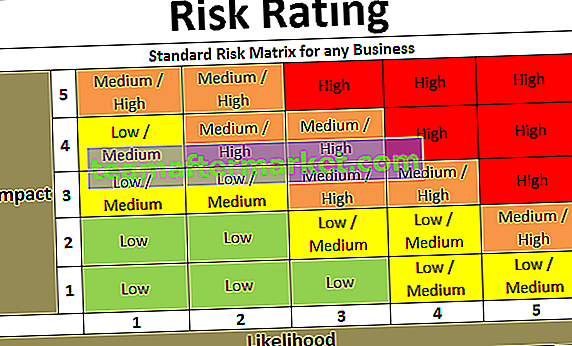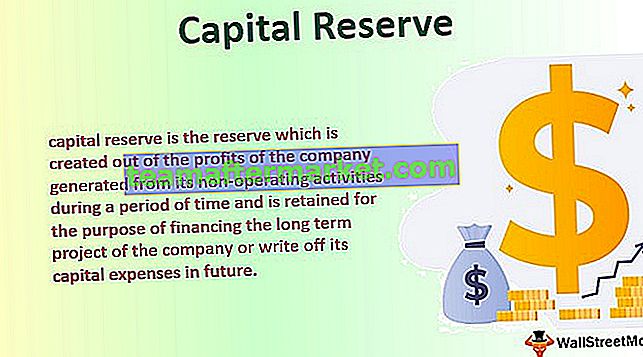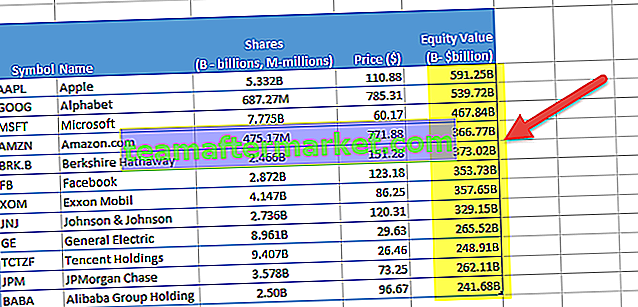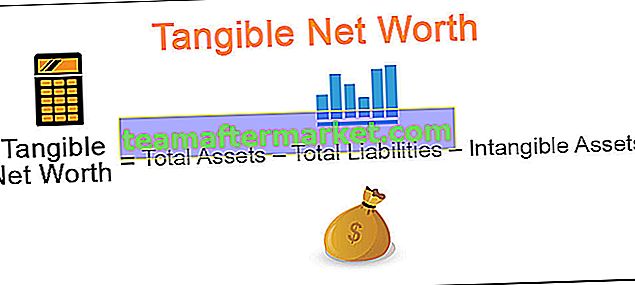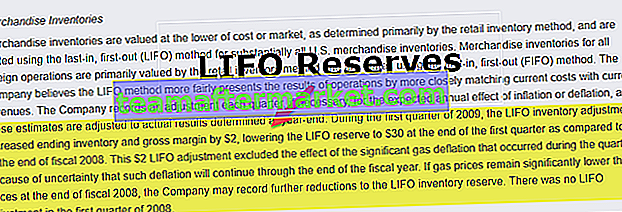Bagaimana Memasukkan Gambar / Gambar di Sel Excel?
Memasukkan gambar atau gambar untuk mengungguli sel adalah tugas yang sangat mudah.
Anda boleh memuat turun Templat Sel Sel Imej Imej ini di sini - Masukkan Templat Sel Imej ExcelSaya mempunyai nama pekerja jualan dalam fail excel dan di bawah ini adalah senarai.

Saya mempunyai gambar mereka dalam cakera keras komputer saya.

Saya mahu membawa gambar bertentangan dengan nama setiap orang.
Nota: Semua gambar palsu, anda boleh memuat turunnya dari google secara langsung.
- Langkah 1: Salin senarai nama di atas dan tampalkan di excel. Jadikan ketinggian baris sebagai 36 dan lebar lajur di excel sebagai 14.3.

- Langkah 2: Pergi ke tab INSERT dan klik pada GAMBAR.

- Langkah 3: Setelah anda mengklik GAMBAR, ia meminta anda memilih lokasi folder gambar dari komputer anda. Pilih lokasi dan pilih gambar yang ingin anda masukkan.

- Langkah 4: Anda boleh memasukkan gambar satu persatu di sel excel atau anda juga boleh memasukkan gambar pada satu gambar. Untuk memasukkan sekaligus, anda perlu memastikan yang mewakili siapa. Saya akan memasukkan satu persatu. Pilih gambar yang ingin anda masukkan dan klik INSERT.

- Langkah 5: Sekarang anda dapat melihat gambar dalam fail excel anda.

- Langkah 6: Gambar ini belum siap digunakan seperti sekarang. Kita perlu mengubah saiznya. Pilih gambar dan ubah saiz menggunakan pilihan seret dan lepas di excel dari sudut sudut gambar atau anda boleh mengubah ukuran ketinggian dan lebar di bawah tab Format.
Catatan: Ubah ketinggian baris sebagai 118 dan lebar lajur sebagai 26.

- Langkah 7: Untuk menyesuaikan gambar dengan ukuran sel, tahan kekunci ALT dan seret sudut gambar, secara automatik akan sesuai dengan ukuran sel.

Seperti ini ulangi tugas ini untuk semua pekerja.

Tukar Ukuran Gambar Mengikut Ukuran Sel di Excel
Sekarang kita perlu menyesuaikan gambar ini dengan ukuran sel. Setiap kali lebar atau tinggi sel berubah gambar juga harus berubah dengan sewajarnya.
- Langkah 1: Pilih satu gambar dan tekan Ctrl + A, ia akan memilih semua gambar dalam lembaran kerja yang aktif. (Pastikan semua gambar dipilih)
- Langkah 2: Tekan Ctrl + 1, ia akan membuka pilihan format di sebelah kanan skrin anda. Catatan: Saya menggunakan versi 2016 excel.

- Langkah 3: Di bawah Format Gambar pilih Size & Properties.

- Langkah 4: Klik pada Properties dan pilih pilihan Pindah dan ukuran dengan sel.

- Langkah 5: Sekarang kami telah mengunci gambar ke ukuran sel masing-masing. Sekarang dinamik, kerana sel berubah gambar juga terus berubah.
Bagaimana Membuat Papan Pemuka Excel dengan Imej?
Kita boleh membuat papan pemuka menggunakan gambar-gambar ini. Ikuti langkah di bawah untuk membuat papan pemuka excel.
Saya telah membuat lembaran induk yang mengandungi semua butiran pekerja.

- Langkah 1: Di papan pemuka, helaian membuat senarai drop-down senarai pekerja.

- Langkah 2: Terapkan VLOOKUP untuk mendapatkan Nilai Jualan, Sasaran, Tahap Kecekapan, DOB, dan DOJ dari Lembaran Maklumat Pekerja.

Semasa anda menukar nama dari drop-down, nilainya akan dikemas kini secara automatik.
- Langkah 3: Sekarang bahagian besarnya adalah kita perlu mendapatkan gambar pekerja siapa sahaja yang dipilih dari menu drop-down. Untuk ini, kita perlu membuat pengurus nama.
Pergi ke FORMULAS> Tentukan Nama di excel.

- Langkah 4: Beri Nama kepada Pengurus Nama anda.

- Langkah 5: In merujuk kepada jenis tanda Sama (=) dan masukkan formula INDEX.

- Langkah 6: Argumen pertama fungsi INDEX adalah memilih keseluruhan lajur B dalam Lembaran Gambar.

- Langkah 7: Sekarang masukkan koma (,) dan buka satu lagi fungsi PERTANDINGAN.

- Langkah 8: Pilih argumen pertama sebagai Nama Pekerja di Lembaran Papan Pemuka. (Sel turun ke bawah).

- Langkah 9: Argumen seterusnya pilih keseluruhan lajur pertama di Lembaran Gambar, masukkan sifar sebagai argumen seterusnya, dan tutup dua tanda kurung.

- Langkah 10: Klik OK. Kami telah membuat pengurus nama untuk foto kami.

- Langkah 11: Sekarang pergi ke Lembaran Gambar dan salin sel B2.

- Langkah 12: Sekarang pergi ke Dashboard Sheet dan tampal sebagai IMAGE yang dipautkan.

- Langkah 13: Sekarang kita mempunyai imej. Pilih gambar, dalam formula ubah pautan ke nama Pengurus Nama kami iaitu Foto

- Langkah 14: Tekan Enter untuk menyelesaikan prosesnya. Anda boleh menukar gambarnya akan berubah mengikut nama yang telah anda pilih.

Perkara yang Perlu Diingat
- Lakukan penyesuaian gambar yang sesuai atau mengubah pergerakan sel.
- Untuk membuat papan pemuka, buat helaian induk yang boleh mengandungi semua data gabungan.
- Gunakan kekunci ALT untuk menyesuaikan gambar ke sudut sel yang melampau.