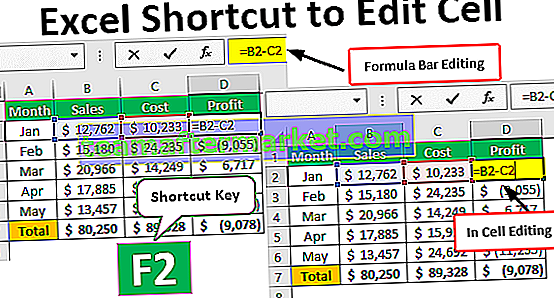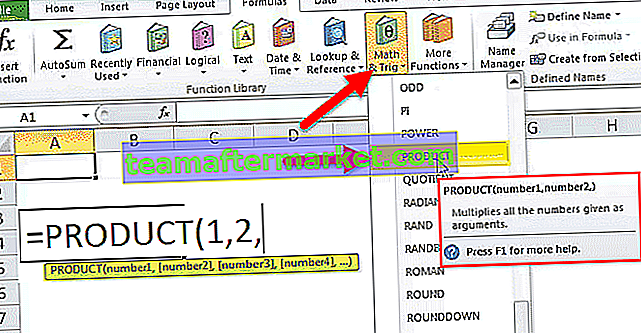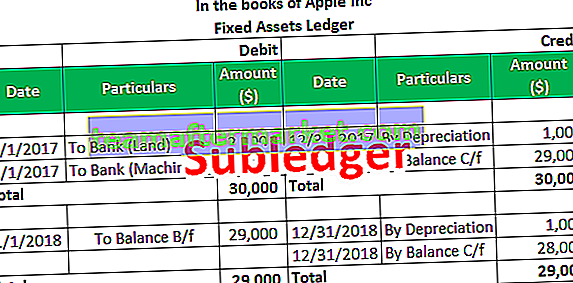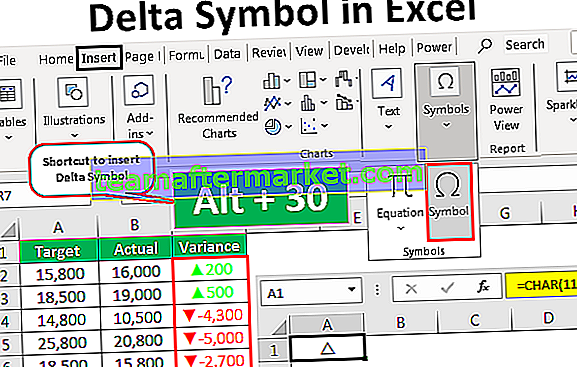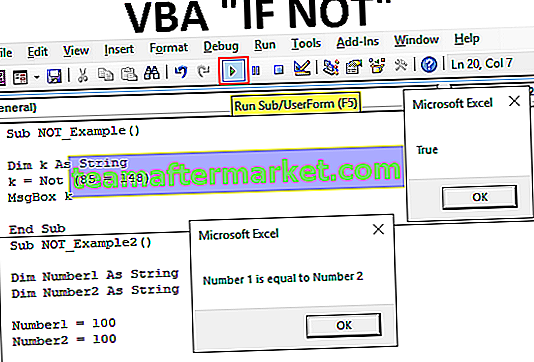Wizard Carta dalam Excel
Chart Wizard in excel adalah jenis wizard yang membawa mana-mana pengguna atau membimbing mereka ke proses langkah demi langkah untuk memasukkan carta dalam spreadsheet excel, ia tersedia dalam versi excel yang lebih lama sebagai nama chart wizard dan untuk versi yang lebih baru kami telah mencadangkan pilihan carta di mana excel sendiri mengesyorkan kepada kami pelbagai jenis carta untuk dipilih.
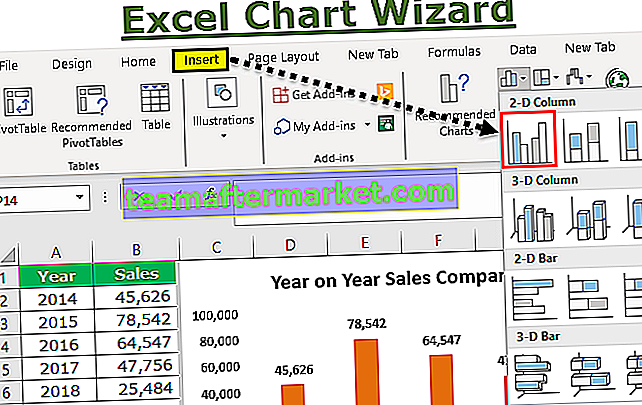
Bagaimana Membina Carta menggunakan Excel Chart Wizard?
Anda boleh memuat turun Templat Chart Wizard Excel ini di sini - Templat Chart Wizard ExcelMari anggap data di bawah ini sebagai data carta kami. Berdasarkan data ini kita akan membina carta.

- Langkah 1: Pertama kita perlu memilih data terlebih dahulu. Dalam kes ini, julat data adalah A1 hingga B6.

- Langkah 2: Pergi ke tab INSERT. Di bawah tab INSERT pergi ke kawasan carta.

- Langkah 3: Oleh kerana kami memilih carta lajur, klik pada carta lajur.

- Langkah 4: Pilih carta pertama dalam ini.

- Langkah 5: Sebaik sahaja anda mengklik pada chart ini, excel menunjukkan carta lalai anda seperti yang ditunjukkan pada gambar di bawah.

- Langkah 6: Ini bukan carta yang lengkap. Kita perlu membuat beberapa penyesuaian pada carta ini agar kelihatan lebih baik dan cantik.
Mula-mula klik kanan pada carta dan pilih, Pilih Data.

- Langkah 7: Pada tetingkap di bawah, kami hanya memerlukan lajur penjualan yang ditunjukkan sebagai bar lajur, jadi hapus Tahun dari senarai ini.

- Langkah 8: Setelah menghapusnya, kita memerlukan Tahun untuk muncul di Paksi X. Oleh itu, klik pada butang Edit di sebelah kanan.

- Langkah 9: Sekarang pilih julat Tahun sebagai rujukan.

- Langkah 10: Klik Ok untuk kembali ke tetingkap sebelumnya. Sekali lagi klik pada butang OK untuk menyelesaikan pembinaan carta. Kami mempunyai carta siap sekarang.

- Langkah 11: Kita perlu mengubah Carta menuju kepada Perbandingan Penjualan Tahun ke Tahun. Untuk menukar tajuk carta, klik dua kali pada tajuk carta dan masukkan tajuk carta anda sendiri.

- Langkah 12: Tambahkan Label Data. Label Data tidak lain adalah nombor sebenar setiap bar data. Mari tunjukkan Label Data pada setiap bar sekarang.
Klik kanan pada salah satu bar dan pilih Tambah Label Data.

Sekarang kita dapat melihat label data untuk setiap label.

- Langkah 13: Perkara seterusnya dalam proses memperindah adalah menghilangkan garis grid. Garis garis di excel adalah garis berwarna kelabu kecil di kawasan plot carta.

Untuk menghapusnya pilih garis grid dan tekan kekunci hapus, kita akan mempunyai carta tanpa garis grid.

- Langkah 14: Tukar warna fon carta menjadi hitam. Pilih carta dan pilih warna fon hitam di Laman Utama.

- Langkah 15: Oleh kerana kami hanya mempunyai satu set data dalam carta ini, hapus legenda dari carta.

- Langkah 16: Anda boleh menukar warna bar lajur lalai menjadi salah satu warna mengikut kehendak anda di bawah tab HOME. Pilih bar dan tekan warna pilihan anda.

Perkara yang Perlu Diingat
Ini adalah proses yang terlibat dalam membuat carta. Berikut adalah beberapa perkara yang perlu diingat di sini.
- Ia akan merangkumi semua perkara yang harus anda ketahui mengenai pembuatan carta excel. Sehingga Excel 2007 versi excel mempunyai alat penyihir tersendiri yang akan membimbing pemula dalam membuat carta di excel. Tetapi dari versi excel 2007, mereka telah menghilangkan Chart Wizard dan excel ribbon interface yang bersepadu yang jauh lebih baik daripada Chart Wizard tradisional.
- Di bawah SELECT DATA kita dapat memilih dan menghapus perkara yang tidak diingini.
- Sekiranya excel tidak memberikan X-Axis yang betul, anda perlu mengikuti Langkah 8 & Langkah9.
- Tunjukkan Legenda hanya sekiranya terdapat dua atau lebih item. Sekiranya terdapat satu item, keluarkan legenda.