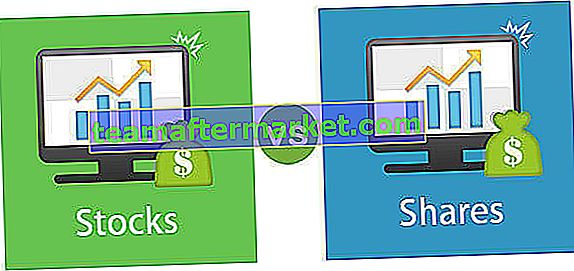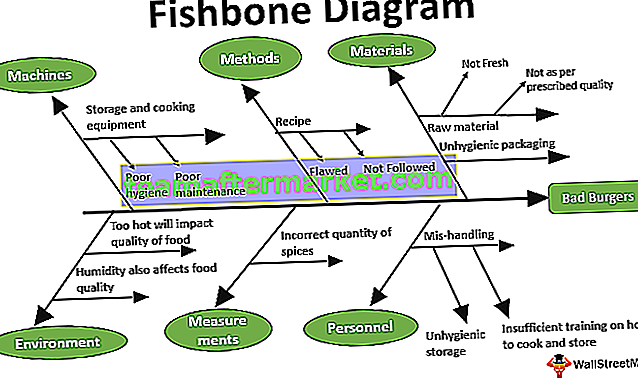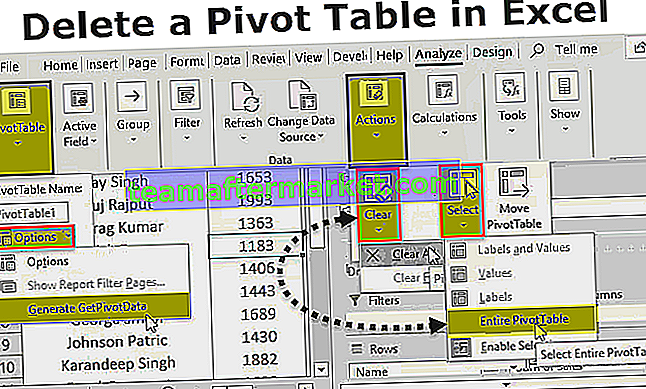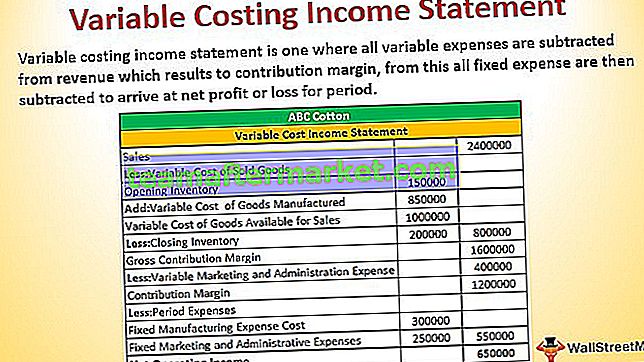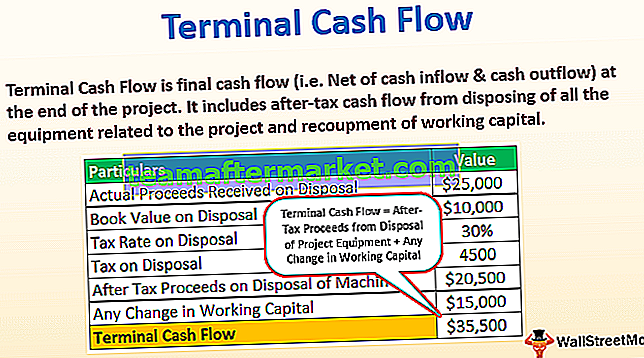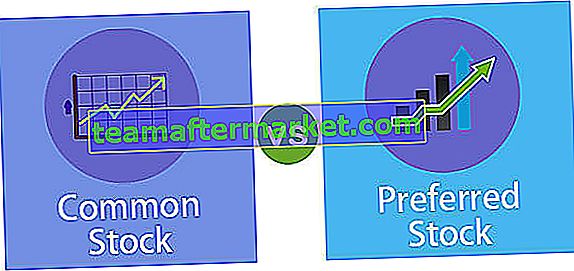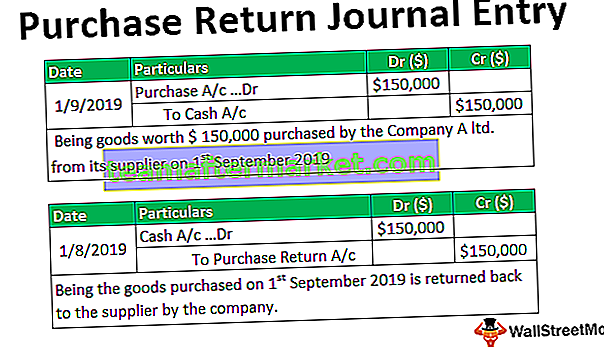AutoFit in excel dirancang untuk mengubah ukuran sel secara automatik dalam lembar kerja untuk mengakomodasi data dengan ukuran yang berbeza tanpa harus mengubah lebar lajur dan tinggi baris secara manual. Fungsi autofit membantu kita mengatur data / nilai dalam urutan tertentu, tindakan automatik pada penjajaran, memperbaiki rentetan / nilai alfanumerik terpanjang menjadi lajur / Baris yang diubah ukurannya secara automatik.
5 Kaedah Teratas untuk Autofit dalam Excel
- Autofit menggunakan Double Click on Mouse
- Autofit menggunakan Select and Drop Option
- AutoFit menggunakan Menu dengan Beberapa Tab
- Autofit menggunakan Butang Ketinggian Row AutoFit
- AutoFit Menggunakan Butang WRAP TEXT
Mari kita bincangkan kaedah ini secara terperinci dengan contoh
Anda boleh memuat turun Templat Excel AutoFit ini di sini - Templat AutoFit ExcelKaedah # 1 - AutoFit dengan Klik dua kali pada Tetikus
Klik dua kali garis di antara sel dalam semua versi Excel ke sel AutoFit tanpa perlu melalui menu.
- Di bawah Tangkapan Skrin menunjukkan lembaran kerja Lajur "A" dengan beberapa alamat tetapi terhad dengan ukuran sel.

- Di lembaran kerja MS Excel, gerakkan titik Tetikus di pertengahan garis sel A & B seperti yang disebutkan di bawah tangkapan skrin.

- Selepas itu, kita harus mengklik dua kali dengan menggunakan titik tetikus di pertengahan garis sel A & B.

Sekarang anda dapat melihat keterlihatan keseluruhan nilai sel yang disebutkan dalam Lajur A yang secara automatik sesuai dengan nilai sel.
Kaedah # 2 - AutoFit menggunakan Select and Drag Option
Ciri ini sama dengan ukuran sel Autofit menggunakan Titik tetikus hanya dengan pilihan dan seret untuk menjadikan sel secara automatik sesuai dengan ukuran nilai dasar.
Pilih Row / Column yang anda mahu Autofit sel dalam semua versi Excel ke sel AutoFit tanpa perlu melalui menu.
Kami akan mempunyai ciri Autofit ini dalam ilustrasi di bawah ini, di sini kita dapat menemui "A" Lajur SOLD BY mempunyai nama tetapi tidak menunjukkan nama yang lengkap. Jadi di sini akan dilakukan penyesuaian Autofit.

- Pilih baris kolom "A" (Ie DIJUAL OLEH) di lembaran kerja seperti yang disebutkan dalam tangkapan skrin di bawah.

- Setelah itu, Cukup Seret titik Tetikus di lembaran kerja dengan panjang nilai sel yang diinginkan seperti yang disebutkan dalam tangkapan skrin di bawah.

Kaedah # 3 - AutoFit Menggunakan Menu dengan Beberapa Tab
Fungsi ini sama dengan Autofit tetapi penggunaannya bermula dengan Menu / butang sama ada pilihan tetikus atau kekunci pintasan yang anda suka, kami dapat menggunakannya lebih jauh.
Ini dia dengan langkah yang lebih kecil
- Pilih baris / lajur yang anda mahu AutoFit (jika perlu AutoFit semua baris dan lajur, klik kotak kiri atas untuk memilih semuanya atau Anda boleh menonjolkan beberapa baris / lajur dengan menahan kekunci Ctrl dan memilih setiap baris / lajur).


- Pergi ke Menu Utama dan pilih butang Format Excel seperti yang disebutkan dalam tangkapan skrin di bawah.

- Selepas itu pilih AutoFit Column width untuk menyelesaikan tindakan Autofit pada sel yang diingini.

- Selepas itu Klik / pilih pada butang Lebar AutoFit Column, sel A Column yang dipilih secara automatik akan memanjangkan ukuran sel.

Kaedah # 4 - Autofit Menggunakan Butang Tinggi Baris AutoFit
- Dalam lembaran kerja, kami memilih salah satu sel yang mempunyai dua baris dalam sel yang sama. Sel ini mempunyai nilai "BANNERGHATTA DOMLUR" tetapi hanya menunjukkan BANNERGHATTA.

- Setelah pemilihan sel pergi ke Menu Utama dan pilih butang Format seperti yang disebutkan dalam tangkapan skrin di bawah.

- Selepas itu pilih AutoFit Excel Row tinggi untuk menyelesaikan tindakan Autofit pada sel yang diingini.

- Setelah itu Klik / pilih pada butang ketinggian AutoFit Row, sel A Column yang dipilih secara automatik akan memanjangkan ukuran sel.

Petua: Perkara yang sama dapat dilakukan dengan penggunaan butang Wrap Text.
Kaedah # 5 - AutoFit Menggunakan Butang WRAP TEXT
Bila-bila masa kita ingin menyesuaikan / menyelaraskan ketinggian baris atau bungkus teks dalam sel harus klik "bungkus teks" atau jika tidak, tinggi sel akan menjadi tinggi font teks anda dan Jika anda mempunyai beberapa baris atau lajur disorot setiap kali menyesuaikan lebar atau tinggi secara manual, semua baris dan lajur yang diserlahkan akan berubah dengan lebar / tinggi ke nilai atau kandungan yang sama.
Sebilangan teks dimasukkan dalam Lajur B tetapi ukuran sel terhad seperti ukuran sel biasa, Di sini kita akan melakukan pembungkus teks iaitu, memperluas kata-kata sel dalam sel yang sama dengan ukuran Lajur yang sama dan memanjangkannya melalui Row Size.

Dengan menggunakan Butang Teks Balut dalam excel, kita dapat membuat keterlihatan nilai sel (Teks / Alphanumerik / angka) dengan beberapa baris dalam sel yang sama.

Petua: Untuk tahap berikutnya, kerja yang lebih tinggi di Autofit dapat dilakukan menggunakan Pengekodan VBA di mana tanpa pemilihan sel apa pun dan ini dapat dilakukan untuk keseluruhan lembaran kerja.
Kod di bawah boleh digunakan dengan hanya copy-paste dalam lembaran pengekodan VB.
Sub Kolom Autofit ()
Dim wrksht Sebagai Lembaran Kerja
Untuk Setiap wrksht Dalam Lembaran Kerja
wrksht. Pilih
Sel.EntireColumn.AutoFit
Wrksht seterusnya
Sub Akhir