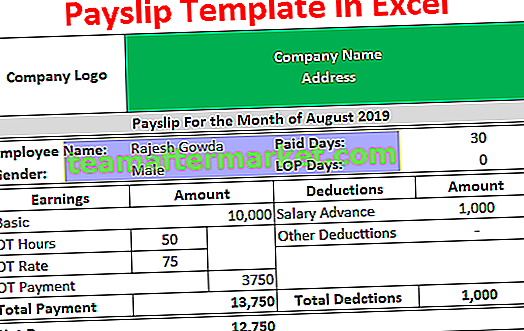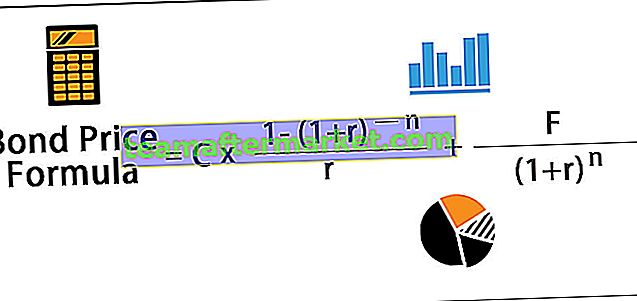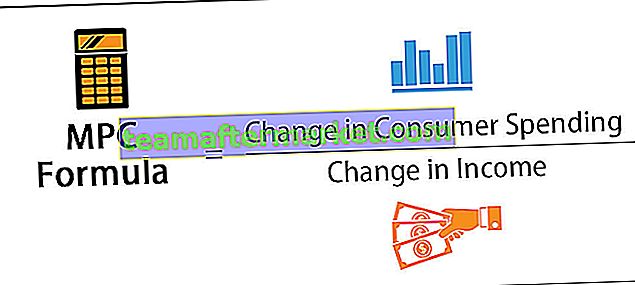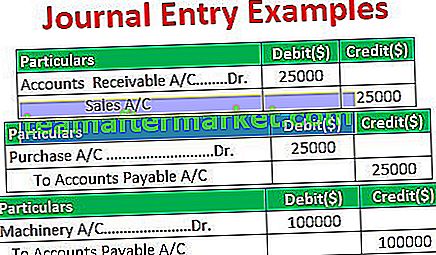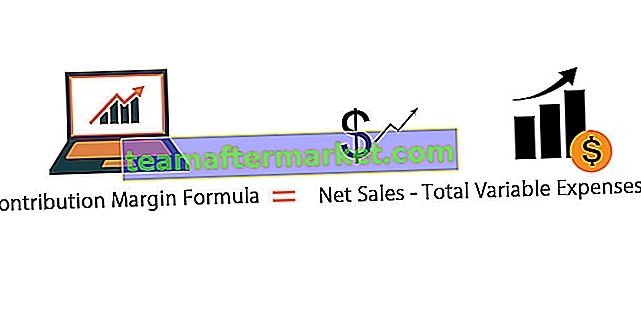Memformat dalam Excel (2016, 2013 & 2010 dan lain-lain)
Memformat dalam excel adalah trik rapi di excel yang digunakan untuk mengubah penampilan data yang ditunjukkan dalam lembaran kerja, pemformatan dapat dilakukan dengan pelbagai cara seperti kita dapat memformat font sel atau kita dapat memformat tabel dengan menggunakan gaya dan tab format yang terdapat di tab beranda.
Bagaimana Memformat Data di Excel? (Langkah demi langkah)
Mari kita fahami kerja pemformatan Data di excel dengan contoh mudah. Sekarang mari kita anggap, kita mempunyai laporan penjualan sederhana untuk organisasi seperti di bawah:
Anda boleh memuat turun Templat Excel Pemformatan ini di sini - Memformat Templat Excel
Laporan ini tidak menarik bagi penonton; kita perlu memformat data.
Sekarang untuk memformat data di excel, kami akan membuat
- Teks kepala lajur tebal,
- Saiz fon lebih besar,
- Laraskan lebar lajur dengan menggunakan kekunci pintas ( Alt + H + O + I ) setelah memilih keseluruhan jadual (menggunakan Ctrl + A ),
- Pusat menyelaraskan data,
- Gunakan sempadan garis besar dengan menggunakan (Alt + H + B + T ),
- Terapkan warna latar belakang dengan menggunakan perintah 'Fill Color' yang terdapat dalam kumpulan 'Font' di 'Home'
Kami akan menerapkan format yang sama untuk baris 'Total' terakhir jadual dengan menggunakan perintah 'Format Painter' yang tersedia dalam kumpulan 'Clipboard' pada tab 'Home' .

Oleh kerana jumlah yang dikumpulkan adalah mata wang, kita harus memformat sama dengan mata wang menggunakan perintah yang tersedia dalam kumpulan 'Nombor' yang diletakkan di tab 'Rumah' .

Setelah memilih sel, yang perlu kita format sebagai mata wang, kita perlu membuka kotak dialog 'Format Sel' dengan mengklik anak panah yang bertanda di atas.
Pilih 'Mata Wang' dan klik 'OK'.

Kita juga boleh menggunakan garis batas pada jadual.

Sekarang kita akan membuat label untuk laporan dengan menggunakan 'Shapes' . Untuk membuat bentuk di atas meja, kita perlu menambahkan dua baris baru, untuk itu kita akan memilih baris dengan 'Shift + Spacebar' dan kemudian memasukkan dua baris dengan menekan 'Ctrl +' + " dua kali.
Untuk memasukkan bentuknya, kita akan memilih bentuk yang sesuai dari perintah 'Shapes' yang tersedia dalam kumpulan 'Ilustrasi' di tab 'Masukkan' .

Buat bentuk sesuai dengan kebutuhan dan dengan warna yang sama dengan kepala lajur dan tambahkan teks pada bentuk dengan mengklik kanan pada bentuk dan memilih 'Edit Teks'

Kita juga dapat menggunakan tab kontekstual 'Format' untuk memformat bentuk menggunakan pelbagai perintah seperti 'Shape Outline' , 'Shape Fill' , 'Text Fill' , 'Text Outline' dll. Kita juga dapat menerapkan format excel pada teks dengan menggunakan arahan yang terdapat dalam kumpulan 'Font' yang diletakkan di tab 'Home' .


Kami juga dapat menggunakan 'Pemformatan Bersyarat' untuk menarik perhatian penonton untuk jurujual 'Top 3' dan jurujual 'Bawah 3' .

Jadi format sel yang berada di kedudukan teratas 3 dengan Isi Hijau dengan Teks Hijau Gelap

Juga, format sel yang berada di Bawah 3 dengan Cahaya Merah dengan Teks Merah Gelap

Kita juga boleh menggunakan pilihan pemformatan bersyarat lain, iaitu 'Bars Data' .

Kita juga dapat membuat carta untuk memaparkan data, yang juga merupakan bagian dari 'Data Formatting Excel'.

Kekunci Pintasan untuk Memformat Data di Excel
- Untuk menjadikan teks tebal : Ctrl + B atau Ctrl + 2.
- Untuk menjadikan teks miring : Ctrl + I atau Ctrl + 3
- Untuk menjadikan teks bergaris bawah: Ctrl + U atau Ctrl + 4.
- Untuk menjadikan saiz fon teks lebih besar: Alt + H, FG
- Untuk menjadikan saiz fon teks lebih kecil: Alt + H, FK
- Untuk membuka kotak Dialog 'Font': Alt + H, FN
- Untuk membuka kotak Dialog 'Alignment': Alt + H, FA
- Untuk memusatkan isi sel di tengah: Alt + H, A kemudian C
- Untuk menambah sempadan: Alt + H, B
- Untuk membuka kotak Dialog 'Format Sel': Ctrl + 1
- Untuk menggunakan atau membuang corak pemformatan Data Excel: Ctrl + 5
- Untuk menerapkan garis batas ke sel yang dipilih: Ctrl + Shift + Ampersand (&)
- Untuk menerapkan format Peratusan tanpa tempat perpuluhan: Ctrl + Shift + Peratus (%)
- Untuk menambahkan sel yang tidak bersebelahan atau jarak ke pilihan sel dengan menggunakan kekunci anak panah: Shift + F8
Perkara yang Perlu Diingat
- Walaupun pemformatan data di excel menjadikan tajuknya menonjol, bagus dan berani, dan pastikan ia mengatakan sesuatu dengan jelas mengenai kandungan yang kami tunjukkan. Seterusnya, besarkan kepala lajur dan baris sedikit dan masukkan ke warna kedua. Pembaca akan mengimbas tajuk lajur dan baris dengan cepat untuk mengetahui bagaimana maklumat di lembaran kerja disusun. Ini akan membantu mereka melihat perkara yang paling penting di halaman dan di mana mereka mesti bermula.