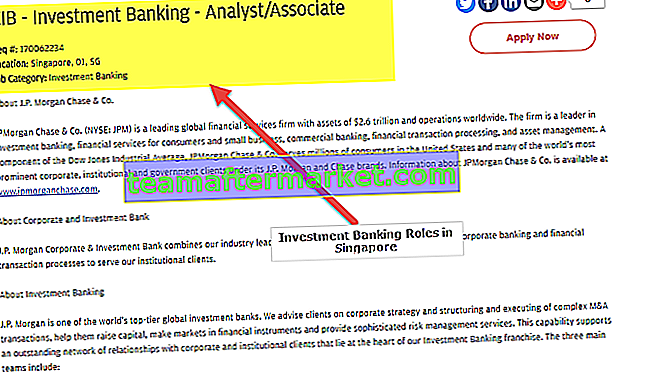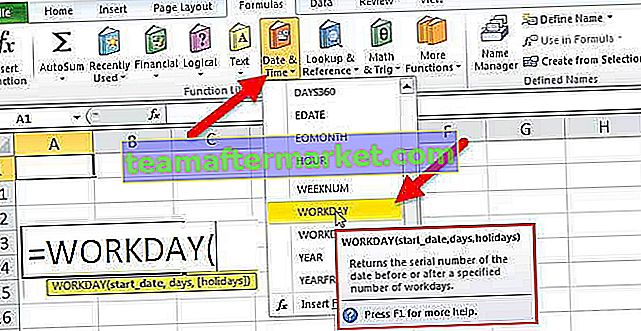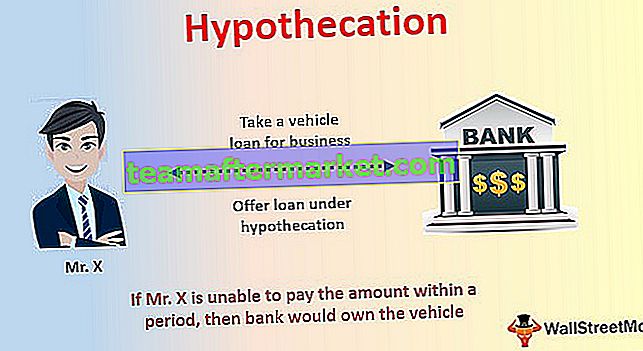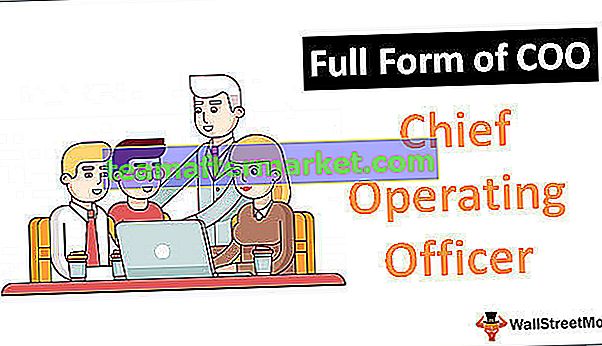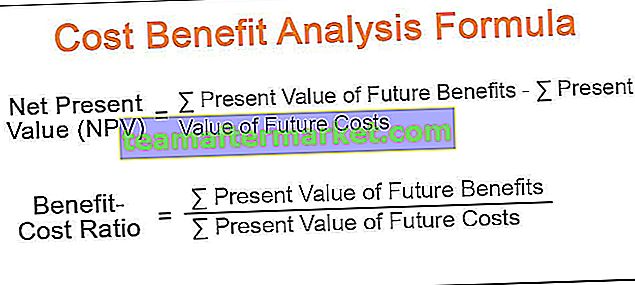Tombol radio atau juga butang pilihan yang terkenal di excel digunakan untuk merakam input pengguna di excel, ia tersedia di bahagian sisipan tab pembangun, untuk kriteria apa pun boleh ada banyak butang radio tetapi hanya satu butang yang dapat diperiksa dan bukannya banyak pilihan, untuk memasukkan butang radio kita perlu mengklik pada perintah sisipan dan kita kemudian dapat menariknya di sel yang kita mahukan.
Butang Radio dalam Excel
Tombol Radio di Excel juga disebut Butang Pilihan digunakan untuk memilih salah satu dari pelbagai pilihan. Kami telah melihatnya di ratusan laman web di mana kami diminta untuk memilih pilihan dengan mengklik bentuk bulat kecil di sebelah teks. Sebaik sahaja kami memilihnya, ia akan mendapat titik hitam di dalamnya (petunjuk yang ditandai).
Bagaimana Memasukkan Butang Radio di Excel?
Untuk memasukkan butang radio di Excel, kita mesti mempunyai tab 'Pembangun' . Untuk mendapatkan perkara yang sama, langkah-langkahnya adalah:
Anda boleh memuat turun Templat Excel Butang Radio ini di sini - Templat Excel Butang Radio- Klik kanan di mana sahaja pada pita.

- Pilih 'Customize the Ribbon in Excel' dari senarai. Ini akan membuka kotak Dialog 'Pilihan Excel' . Di sebelah kanan, pastikan kotak centang untuk tab Pembangun dicentang dan kemudian klik 'OK'.

- Tab pembangun kini kelihatan.

Untuk memasukkan butang radio di excel kita akan memilih pilihan 'Masukkan' dalam kumpulan Kawalan pada tab Pembangun .

Setelah memilih Butang Radio dari Form Controls di excel, klik di mana sahaja pada lembaran kerja, Option Button in excel akan dibuat.

Seperti yang dapat kita lihat kapsyen (label) untuk butang pilihan secara lalai adalah 'Option Button 1' . Kita boleh menamakan semula ini dengan mengklik kanan dan memilih 'Edit Teks' .

Kami juga boleh mengubah saiz Butang Pilihan bersama dengan Garis Garis sel. Untuk melakukan perkara yang sama, kekunci ALT sangat membantu. Sambil menekan kekunci ALT, jika kita mengubah ukuran butang Option di excel, maka secara automatik ia disesuaikan dengan garis grid.

Seperti namanya sendiri, kami membuat butang pilihan / radio di Excel untuk memilih salah satu dari pelbagai pilihan yang mengapa hanya satu butang pilihan di excel tidak mencukupi. Kita perlu membuat lebih banyak. Yang dapat kita buat menggunakan Ctrl + D atau menggunakan Copy-Paste (Ctrl + C dan Ctrl + V).

Terdapat ciri utama Tombol Opsyen dalam excel bahawa jika kita memilihnya, yang lain akan dipilih secara automatik. Bagaimana kita dapat mengetahui, mana yang dipilih? Untuk ini, kita perlu menghubungkan butang pilihan dengan sel, di mana nombor urutan butang pilihan dalam excel ditampilkan dan kita dapat menggunakan nombor ini untuk berbagai jenis tujuan (carta dinamik di excel, untuk memaparkan mesej, dll. )

Dalam kotak Dialog ' Format Control ', di bawah tab 'Control' , sila pilih pautan sel dan klik OK .
Sekarang nilai sel C2 berubah mengikut butang pilihan di excel yang dipilih.


Seperti yang dapat kita perhatikan, semua butang pilihan di excel dihubungkan hanya dengan satu sel dan satu sama lain. Namun, bagaimana jika kita mempunyai 10 pertanyaan dalam tinjauan, dan ada 4 pilihan untuk setiap pertanyaan, maka kita ingin memiliki 10 jawaban. Sekiranya demikian, kita perlu mempunyai 'Group box' untuk mengelompokkan butang pilihan di excel. Perkara yang sama boleh didapati di Tab Pembangun -> Kumpulan kawalan -> Masukkan Perintah - Kotak Kumpulan (Form Control) .

Kita perlu menutup semua 5 butang pilihan di kotak kumpulan excel.

Kita boleh menghapus label kotak Kumpulan menggunakan perintah kontekstual 'Edit Teks' , butang 'Padam', dan ubah ukuran kotak kumpulan menggunakan kekunci ALT.

Dengan cara yang sama, kita dapat membuat lebih banyak butang pilihan dalam kotak excel dan kumpulan.

Buat Carta Dinamik Menggunakan Tombol Radio di Excel (Butang Pilihan)
Misalkan, kami memiliki data perolehan organisasi seperti di bawah:

Kita perlu membuat carta dinamik supaya jika pengguna ingin melihat carta berdasarkan Volume Pengeluaran atau Kos Pengeluaran , dia dapat.
Untuk ini,
- Kita perlu menyalin lajur pertama jadual kecuali 'Total Row' ke julat baru

- Kemudian kita akan membuat dua butang pilihan dalam excel yang diberi tajuk 'Volume Pengeluaran' dan 'Kos Pengeluaran' .

- Kami akan menghubungkan butang Pilihan ke 'C1'

- Sekarang kita akan menggunakan nilai sel C1 (1 untuk Volume Pengeluaran dan 2 untuk Kos Pengeluaran) untuk memaparkan data dalam jadual ke-2 dan kemudian membuat carta dinamik.
- Kami telah menggunakan formula '= INDEX ($ A $ 2: $ C $ 12, ROWS ($ E $ 2: E2), $ C $ 1 + 1)' untuk julat 'F2: F12' untuk menunjukkan data mengikut pilihan radio butang dalam Excel. (ketahui lebih lanjut mengenai Fungsi Index Excel dan fungsi Row dalam excel)

Kita boleh menyalin format lajur terakhir jadual 1 menggunakan perintah copy and Paste Special -> Format .

- Sekarang dengan menggunakan jadual baru, kita dapat membuat carta 'Clustered Column' menggunakan tab Insert -> Charts Group -> Charts yang Disarankan -> Carta excel Clustered Column Pastikan anda mengikuti langkah-langkah ini setelah memilih jadual baru. Kami akan memformat carta mengikut pilihan kami.

- Sekarang kita akan menyesuaikan Option Buttons di excel dan membungkus lokasinya dengan Cells Border dan menjadikan warna font berwarna putih sel C1 sehingga ini tidak dipaparkan kepada pengguna (Pengguna tidak keliru). Dia harus ditunjukkan hanya maklumat yang diperlukan.

Sekarang apa sahaja yang kita pilih 'Volume Pengeluaran' atau 'Kos Pengeluaran' , data dalam jadual dan carta dipaparkan dengan sewajarnya.
Menukar Warna Latar Sel dengan Tombol Radio di Excel menggunakan ActiveX Control
Langkah untuk melakukan perkara yang sama
- Kita perlu membuat 3 butang Radio ActiveX menggunakan tab Pembangun -> Kumpulan Kawalan -> Memasukkan Perintah -> Butang Pilihan ActiveX

- Sila tulis butang radio pertama menggunakan Ctrl + C dan paste 2 dua kali menggunakan Ctrl + V . Anda boleh mengubah saiz butang Pilihan di excel menggunakan kekunci ALT.

- Sekarang kita perlu menukar kapsyen dan nama untuk ketiga-tiga butang radio di excel menggunakan menu kontekstual. Pastikan Mod Reka Bentuk diaktifkan. Dalam menu Kontekstual, pilih Properties dan kemudian ubah (Name) dan Caption menggunakan kotak dialog 'Properties' .
 .
.

Butang Radio menggunakan Excel VBA
- Klik dua kali pada setiap 'Tombol Radio dalam excel' untuk memasuki kawasan pengekodan dan tampal kod berikut di antara prosedur Sub.
Untuk Butang Radio 'Merah' di Excel
Julat ("b2"). Interior.Warna = 255
Untuk Butang Radio 'Hijau' di Excel
Julat (“b2”). Interior.Warna = 5296274
Untuk butang radio 'Silakan pilih salah satu warna' di excel
MsgBox "Pilih salah satu warna"

- Simpan Buku Kerja Excel dengan pelanjutan .xlsm.
Sekarang, jika kita mengklik merah, warna latar sel B2 berubah menjadi 'Merah' dan jika kita memilih hijau, maka warna latar sel B2 berubah menjadi 'Hijau' dan jika kita memilih butang radio ke-3 di Excel, kemudian kotak mesej dipaparkan menunjukkan mesej 'Pilih salah satu warna'.