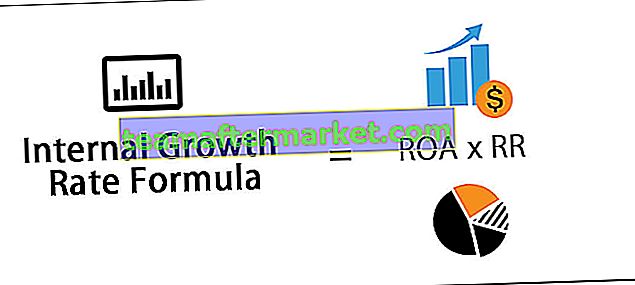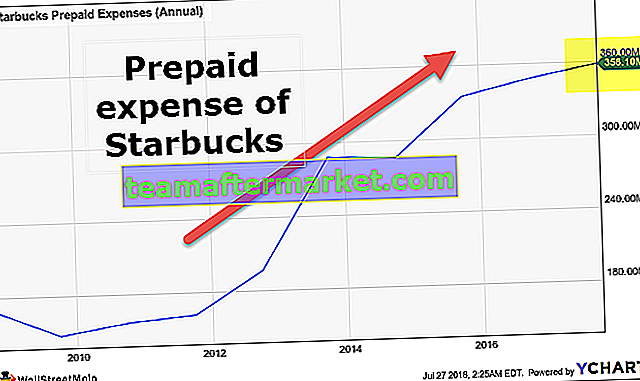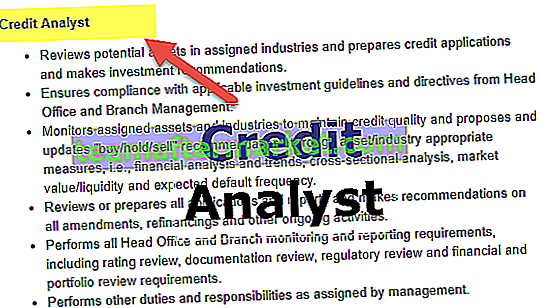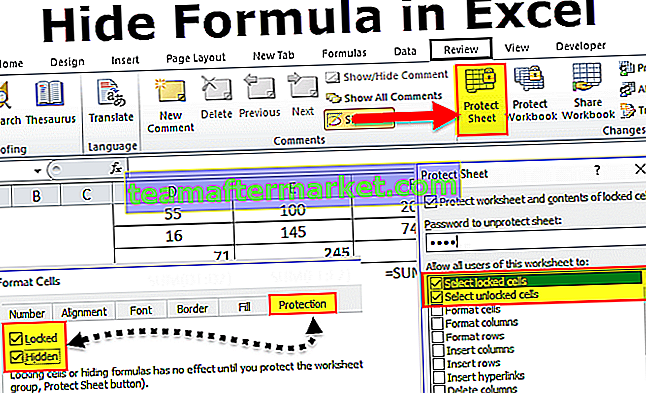Terdapat dua bar tatal di excel, satu adalah bar tatal menegak yang digunakan untuk melihat data di excel dari atas dan bawah dan bar tatal lain adalah bar tatal mendatar yang digunakan untuk melihat data dari kiri ke kanan, kita dapat menyembunyikan atau buka bar tatal dari kategori Pilihan di tab fail di mana kita akan menemui tab lanjutan dan pilihan untuk menyembunyikan bar tatal.
Tatal Bar di Excel
Sekiranya anda mempunyai sekumpulan besar data yang dimasukkan ke dalam spreadsheet Microsoft Excel, maka anda pasti perlu menggunakan Fungsi Bar Gulung di Excel. Bar tatal interaktif dalam Microsoft Excel sangat bermanfaat bagi pengguna untuk menggunakan Excel apabila dipenuhi dengan banyak data. Anda tidak perlu menaip nilai tertentu secara manual untuk pergi ke sel yang diperlukan. Anda boleh menggunakan bar tatal dengan mudah untuk memilih nilai dari senarai yang disediakan, yang juga menjimatkan masa anda. Mari kami tunjukkan kepada anda, bagaimana membuat bar tatal di Microsoft Excel.
Bagaimana Membuat Bilah Tatal di Excel?
Mari kita fahami proses membuat bar tatal di excel dengan contoh.
Anda boleh memuat turun Templat Scroll Bars Excel ini di sini - Templat Scroll Bars ExcelSaya telah mengambil data 35 Negeri di India, menurut Banci 2011. Anda dapat melihat tangkapan skrin di bawah bahawa data tersebut tidak dapat dilihat dalam format lengkap pada satu skrin.

Sekarang, kami akan membuat bar tatal di excel untuk set data di atas, dengan bantuannya, tetingkap hanya akan memaparkan 10 keadaan pada satu masa. Apabila anda menukar bar tatal, data akan berubah secara dinamik. Mari ikuti prosedur yang telah dijelaskan dengan tangkapan skrin untuk pemahaman yang lebih baik.
- Anda mesti meletakkan data anda dengan teratur. Anda dapat melihatnya dalam tangkapan skrin yang diberikan di bawah.

- Sekarang, anda harus mengaktifkan Tab Pembangun di excel dalam spreadsheet excel anda, sekiranya belum diaktifkan.
- Untuk mengaktifkan Tab Pembangun, klik kanan pada mana-mana tab Excel yang ada dan pilih Sesuaikan Pita di Excel.

- Anda akan melihat kotak dialog Pilihan Excel. Di sebelah kanan, anda perlu menyemak pilihan Pembangun di bawah panel Tab Utama. Pertimbangkan tangkapan skrin di bawah.

- Sekarang, anda akan mempunyai 'Developer' sebagai pilihan tab.

- Sekarang pergi ke tab Pembangun dan klik Masukkan. Di bawah bahagian Kawalan Borang, anda harus memilih Tombol Putar (Scroll Bar).

- Anda mesti mengklik pilihan Scroll Bar in excel dan kemudian klik mana-mana sel spreadsheet Excel anda. Anda akan melihat Bar Tatal dimasukkan ke dalam hamparan.

Sekarang anda perlu klik kanan pada Scroll Bar yang dimasukkan di excel dan pilih 'Format Control'. Anda akan melihat Kotak Dialog Kawalan Format.
- Beralih ke tab 'Control' pada Kotak dialog Dialog Format dan buat perubahan di bawah -
- Nilai Semasa - 1
- Nilai Minimum - 1
- Nilai Maksimum - 19
- Perubahan Tambahan - 1
- Pautan Sel - $ L $ 3
Lihat tangkapan skrin di bawah.

- Ubah saiz bar tatal excel dan letakkan agar sesuai dengan panjang 10 lajur. Lihat tangkapan skrin di bawah.

- Sekarang, anda mesti memasukkan formula OFFSET berikut di sel pertama data, iaitu H4. Formula adalah = OFFSET (C3, $ L $ 3,0). Anda mesti menyalin formula ini untuk mengisi semua sel lajur yang lain.

- Begitu juga, anda mesti mengisi formula OFFSET di lajur I dan lajur J. Rumus untuk lajur I adalah = OFFSET (D3, $ L $ 3,0) untuk dimasukkan ke sel I4 dan untuk lajur J,

- Ia akan menjadi = OFFSET (E3, $ L $ 3,0) untuk dimasukkan ke lajur J4. Salin formula ke sel lajur yang lain.

- Formula OFFSET di atas kini bergantung pada sel L3 dan dihubungkan dengan bar tatal di excel. Bar tatal dalam semua set untuk anda dalam hamparan Excel. Lihat tangkapan skrin di bawah.

Menetapkan semula bar tatal di Excel - Ralat bar tatal kecil
Kadang-kadang, timbul masalah bar tatal kecil. Adalah sangat terkenal bahawa bar tatal, sama ada mendatar atau menegak, kedua-duanya ditetapkan berdasarkan ukuran sel yang digunakan. Kadang kala, julat yang digunakan ini boleh menjadi sangat besar kerana banyak set data dan kerana ini, bar tatal menjadi kecil. Masalah bar tatal kecil ini sangat pelik sehingga dapat menyukarkan anda menavigasi lembaran kerja.
Mari ketahui mengapa ralat ini berlaku? Ini selalu disebabkan oleh kesalahan pengguna sahaja. Ia boleh berlaku jika anda sengaja memasuki sel di luar kawasan yang sebenarnya diperlukan. Kesalahan manusia yang berpotensi inilah yang menyebabkan kesalahan ini berlaku. Terdapat empat cara untuk menyelesaikan masalah ini -
- Gunakan pilihan Esc dan Buat asal.
- Padamkan sel dan simpan.
- Padamkan sel dan jalankan makro.
- Lakukan semuanya dengan makro.
Perkara yang Perlu Diingat
- Fungsi bar tatal sangat berguna untuk pengguna Microsoft Excel apabila terdapat banyak set data untuk dilihat dalam satu tetingkap.
- Anda boleh menggunakan scroll bar excel dengan mudah untuk memilih nilai dari senarai yang disediakan, yang juga menjimatkan masa anda.
- Anda harus mengaktifkan Tab Pembangun jika belum diaktifkan.
- Kesalahan yang dikenali sebagai 'bar tatal kecil' berlaku kerana kesalahan manusia.