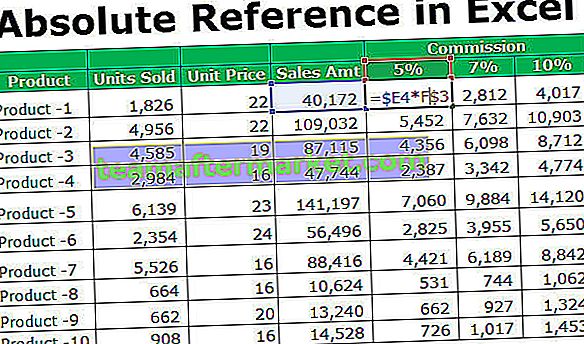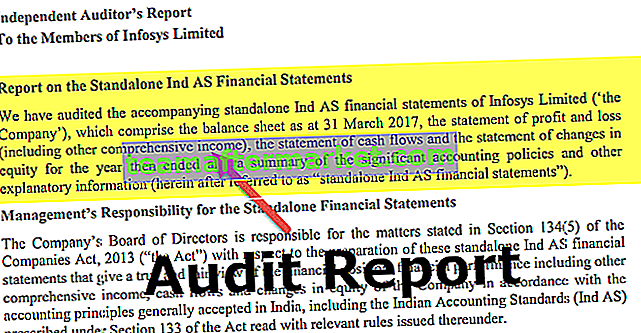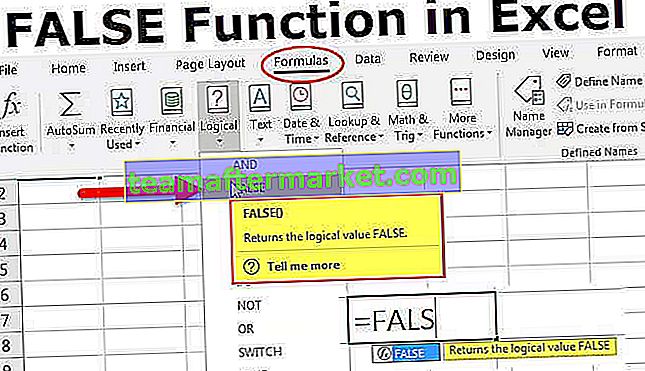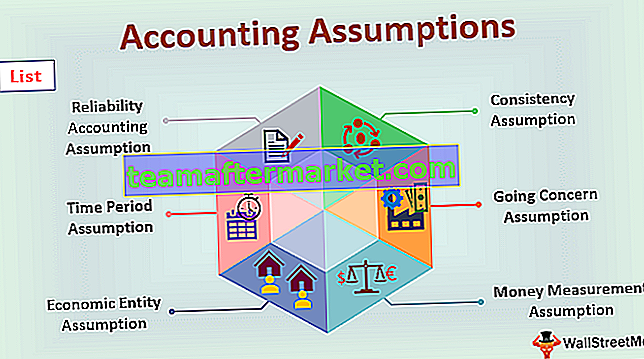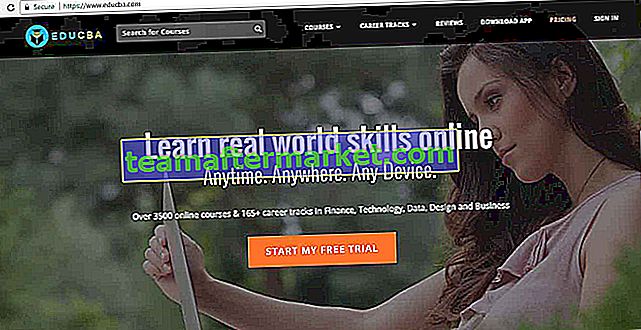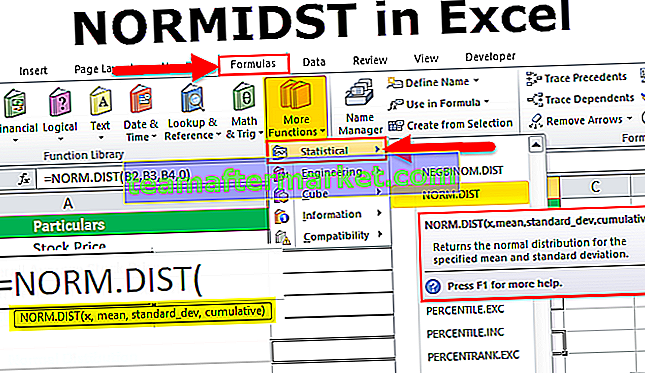Buat Templat Excel
Membuat Templat Excel membantu anda untuk mengelakkan tugas berulang yang membebankan dan membantu anda untuk fokus pada urusan sebenar. Templat ini boleh menjadi standard, yang sudah ada di MS Excel untuk kegunaan siap pakai atau anda boleh membuat templat anda sendiri dan menggunakannya kemudian.
Bagaimana Memilih Templat Excel Standard?
Buka buku kerja Excel dan Pergi ke Fail> - Baru> -
Anda akan melihat skrin yang serupa seperti tangkapan skrin di bawah.

Ini memberi anda pilihan untuk memilih dari beberapa pilihan yang telah ditentukan dibahagikan dengan pelbagai kategori. Anda boleh memilih yang sesuai dengan keperluan anda dan klik dua kali di atasnya untuk menggunakan templat itu. Andaikan saya memilih Kalendar Akademik (setiap tahun) dan klik dua kali padanya.

Anda akan melihat tangkapan skrin seperti gambar di bawah. Anda dapat lihat di sini bahawa anda boleh menukar tahun dan anda boleh mula menggunakannya untuk tahun yang berbeza daripada tahun di mana ia dibina, memberi anda fleksibiliti untuk menggunakan bila-bila masa yang anda mahukan.

Di sini, anda perlu membuat satu perubahan lain iaitu "pilih hari permulaan minggu" selama sebulan. Tangkapan skrin ada di bawah.

Walau bagaimanapun, jika anda ingin melihat pratonton terlebih dahulu dan kemudian memutuskan sama ada anda mahu memilih templat itu atau tidak, lakukan satu klik.

Sekiranya anda berpuas hati dengannya, klik pada butang buat untuk meneruskannya. Lain-lain tutup dengan mengklik simbol "X" di kotak dialog dan teruskan lagi. Anda juga boleh bergerak maju dan mundur untuk memilih yang diperlukan di antara templat standard dengan mengklik pada 2 simbol di sisi kotak dialog (ditandakan di atas dengan warna hitam).

Seperti ini, dalam templat yang kita pilih, akan ada beberapa perkara yang perlu kita ubah untuk menggunakannya semula untuk tujuan kita.
Bagaimana Membuat Templat Excel Tersuai?
Ini akan menjadi seperti cara penyalinan dari kepingan asalnya. Kami sangat berusaha dalam melaksanakan perubahan pada bahagian asal, memastikan semua pemformatan, tajuk, tempat letak, dan lain-lain selesai dengan sempurna. Luangkan masa yang mencukupi di sini, kerana apa sahaja dan segala-galanya (contoh gaya, format, grafik, dll.) Yang berkaitan dengan buku kerja ini akan ditiru secara keseluruhan.
Perubahan apa yang dapat disimpan ketika anda membuat templat khusus?
Pada dasarnya, apa sahaja yang boleh anda lakukan dalam buku kerja boleh disimpan dalam templat. Beberapa di antaranya termasuk:
- Pengesahan Data dalam Excel (Memilih nilai dari senarai)
- Mempunyai butang makro
- Beberapa sel diformat dengan cara yang kita suka (misalnya sel yang diserlahkan dengan warna kuning)
- Lindungi pelbagai sel daripada membuat perubahan padanya
- Sembunyikan baris dan lajur tertentu
- Carta, gambar, hyperlink yang unggul, dll.
- Gabungkan sel-sel tertentu dalam excel atau bungkus teks excel di beberapa
- Tukar jenis sel ke format tertentu (mis. Format tarikh dalam sel)
- Bekukan sel excel supaya lajur tajuk sentiasa kelihatan
Dalam tangkapan skrin di bawah, saya telah menunjukkan beberapa contoh ini dalam templat excel yang telah saya buat

- Sel B3 hanya akan mengambil input dari senarai yang ditentukan sebelumnya. (Pergi ke sel B3, kemudian pergi ke tab "Data". Pilih "Pengesahan Data".

Pada menu lungsur turun, pilih yang pertama "Pengesahan Data".

- Kemudian buat perubahan berikut seperti yang ditunjukkan dalam tangkapan skrin di bawah.

Senarai Drop-Down dibuat.

- Sel A3 hingga A6 akan diserlahkan dengan warna kuning. (Pilih Sel "A3: A6", pergi ke "Tab Utama", kemudian klik "Isi Warna")

- Gambar akan ada di tempat yang ditunjukkan (Untuk ini, pergi ke sel di mana anda ingin memasukkan gambar, kemudian pergi ke tab 'Masukkan', klik pada 'Gambar' dan kemudian muat naik gambar di mana ia disimpan di komputer)

Gambar dimuatkan dalam Sel itu.

- Butang ada, yang pada mengklik akan menjalankan makro yang diperlukan. (Pergi ke sel di mana anda ingin meletakkan butang, kemudian pergi ke Tab "Masukkan", pergi ke "Bentuk".

- Pilih bentuknya. Klik kanan padanya untuk memilih "Edit Teks", jika anda ingin menulis apa-apa di dalamnya.

Tulis "Klik saya untuk menjalankan Makro".

- Setelah selesai, klik kanan sekali lagi dan pilih "Tetapkan Makro".

Ini akan membuka kotak dialog di mana anda boleh menetapkan makro yang relevan yang telah anda tulis di VBA.

- Baris 8 hingga 12 disembunyikan. (Untuk ini, pilih baris 8 hingga 12).

Pergi ke tab 'Home', kemudian pergi ke 'Format', kemudian ke "Visibility", kemudian ke "Hide & Unhide", kemudian "Hide Rows".

Begitu juga dalam tangkapan skrin di atas, selain dari yang disebutkan di atas, anda dapat melihat:
- Sel F2 akan sentiasa dalam format mata wang. (Untuk ini, pergi ke sel J2, lakukan "ctrl + 1" kemudian ubah jenis menjadi "Mata Wang")

- Sel C15: D16 digabungkan menjadi satu. (Untuk ini, pilih sel C15: D16 dan kemudian klik "Merge & Center in Excel")

- Lembar kerja adalah beku pada sel C19 sehingga walaupun menatal ke bawah, kandungan pada baris 19 akan selalu kelihatan. Anda boleh menggunakannya apabila anda ingin selalu melihat tajuk di lembaran kerja anda. (Untuk ini, pergi ke sel N20, kemudian pergi ke tab "View" & klik "Freeze Panes".

Keluaran ditunjukkan di bawah.

Sekarang, dengan mengandaikan bahawa kita telah melakukan semua perkara yang perlu dilakukan dalam buku kerja kita, saya akan menunjukkan kepada anda proses yang perlu diikuti untuk menyimpan templat yang dibuat ini dan menggunakannya pada waktu berikutnya.
Bagaimana menggunakan Templat Excel yang Dibuat?
Setelah anda membuat templat anda sendiri dan membuat perubahan pada buku kerja atau lembaran kerja, klik "Simpan Sebagai Jenis" & anda boleh menyimpannya dalam format 'Templat Excel (* .xltx)' jika tidak ada makro. (Menggunakan Office 2016). Sekiranya terdapat makro, gunakan format Templat Aktif Makro Excel (* .xltm)
Tangkapan skrin ditunjukkan di bawah:

Kami menyimpannya sebagai 'xltm' kerana terdapat hadiah makro.
- Sekarang setelah kita menyimpan templat excel yang dibuat, kita dapat menggunakannya seperti yang saya tunjukkan, ketika memilih templat standard. Buka buku kerja excel.
- Pergi ke Fail> - Baru> -
Anda akan melihat skrin yang serupa seperti tangkapan skrin di bawah.

Anda dapat melihat kategori "PERIBADI" bersebelahan dengan kategori "CIRI". Semua templat peribadi anda akan hadir di sini.
Pergi ke yang Peribadi, dan klik dua kali templat "templat peribadi" (nama yang anda berikan pada templat anda). Apabila mengkliknya, anda akan melihat buku kerja, dengan semua tetapan awal sudah ada yang tidak perlu anda lakukan lagi.
Lihat tangkapan skrin di bawah untuk rujukan anda.

Perkara yang Perlu Diingat
- Menggunakan templat excel adalah untuk membuat salinan pertama yang sempurna, dan kemudian menggandakannya berkali-kali. Oleh itu, luangkan banyak masa untuk merancang salinan pertama.
- Bergantung pada sama ada makro ada atau tidak dalam templat anda, simpan dengan sewajarnya. Sekiranya makro ada, simpan sebagai fail ".xltm". Jika tidak, anda boleh menyimpannya dalam pelanjutan excel "xlt".
- Templat Excel yang dibuat akan hadir di bahagian lain yang disebut "PERIBADI" selain dari yang sudah ada di bahagian "CIRI-CIRI".