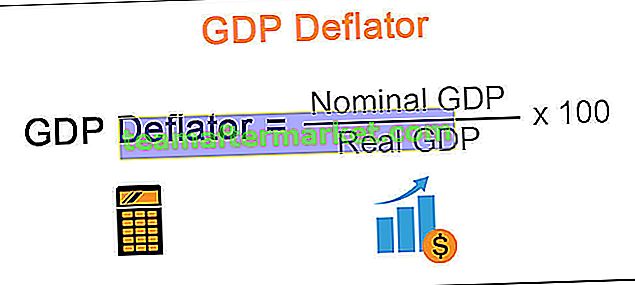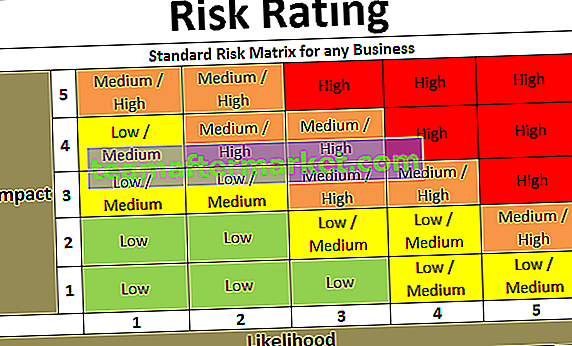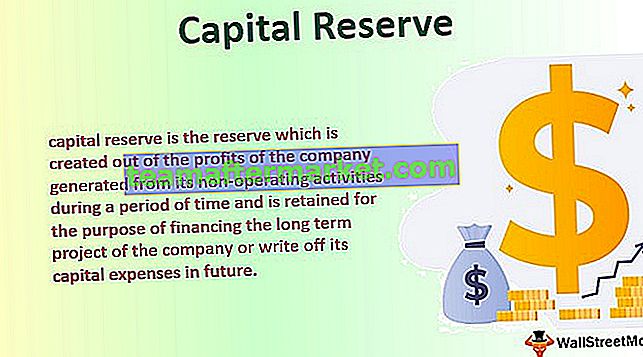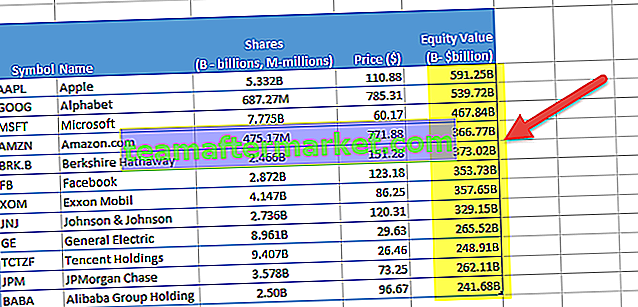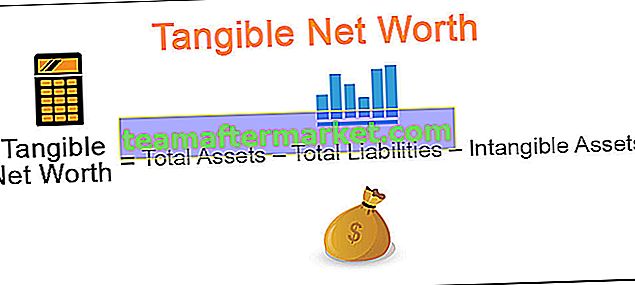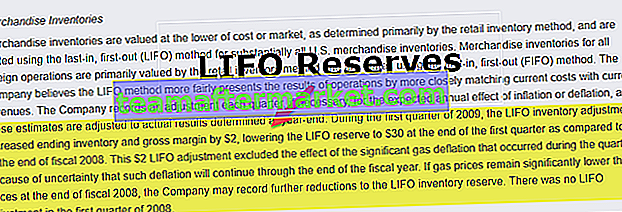Kami mengunci sel di excel untuk melindunginya sehingga tidak ada perubahan yang tidak diinginkan dalam sel, secara lalai semua sel di excel dikunci yang dapat dilihat dengan klik kanan pada sel dan kemudian klik pada pilihan format yang akan membuka wizard box untuk kita, sekarang klik pada tab perlindungan dan kita dapat melihat pilihan untuk sel terkunci, untuk melindungi sel setelah menguncinya, kita perlu meletakkan perlindungan dengan melindungi lembaran kerja pilihan.
Bagaimana Mengunci Sel dan Melindungi Formula di Excel?
Rumus dalam Excel senang dibuat dan diedit. Satu formula dalam lembaran kerja Excel boleh menjadi sangat penting. Walaupun mudah untuk mengedit formula, setiap perubahan formula yang tidak disengajakan dapat menyebabkan hasil yang sama sekali berbeza dan salah. Apabila helaian Excel bergerak dari satu orang ke orang lain, kemungkinan seseorang memukul kunci yang merosakkan (seperti ruang belakang, hapus, abjad atau kunci nombor) pada formula semasa melaluinya juga meningkat. Oleh itu, penting untuk melindungi lembaran kerja Excel anda dari sebarang perubahan. Untuk mengatasi masalah tersebut, Excel telah menggabungkan fungsi Kunci dan perlindungan yang menghalang pengguna lain untuk melakukan perubahan lebih lanjut (menghapus atau menimpa) dalam lembaran kerja Excel.
Bagaimana Mengunci Sel di Excel?
Mari kita belajar bagaimana mengunci sel di excel 2016 dengan beberapa contoh.
Anda boleh memuat turun Templat Excel Formula Sel Kunci di sini - Templat Excel Formula Sel KunciKunci Sel dalam Excel - Contoh # 1
Katakan anda mempunyai lembaran kerja di mana terdapat tiga nilai v1, v2, dan v3 dan anda mengira purata ketiga-tiga nilai tersebut.

Sel E5 mengandungi formula untuk mengira purata. Sekarang anda mahu mengunci sel di excel dan melindungi formula ini.
Oleh kerana semua sel di Excel dikunci secara lalai, marilah kita membuka kunci semua sel di excel terlebih dahulu.
Untuk melakukan ini, pertama, pilih semua sel menggunakan Control + A (atau Command + A).

Kemudian buka kotak dialog Format Sel dengan menekan Control + 1 (atau Command + 1).

Di bawah Tab Perlindungan, hapus centang pilihan Terkunci dan klik OK.

Semua sel dalam lembaran kerja excel akan dibuka.
Sekarang, pilih sel yang mengandungi formula dan tekan Control + 1 untuk membuka kotak dialog Format Sel. Di bawah tab perlindungan, periksa pilihan Terkunci.

Kemudian, klik OK untuk mengunci formula sel di excel. Sekarang, anda perlu melindungi formula. Untuk melindungi sel dalam excel, pergi ke Tab Ulasan dan klik pada Protect Sheet atau Sheet (Diserlahkan di bawah).

Anda boleh memberikan kata laluan secara pilihan. Klik OK.

Sekarang sel formula di excel dikunci dan dilindungi. Sekiranya anda cuba menukar sel, tetingkap akan muncul seperti gambar di bawah.

Anda akan mendapati bahawa hanya sel tertentu ini yang dilindungi. Sekiranya anda cuba menimpa sel lain, tiada mesej atau amaran muncul. Ini kerana hanya sel terkunci di excel yang dilindungi.
Sel terkunci dalam excel atau formula tidak dapat melindungi sel daripada penindasan lebih lanjut melainkan ia dilindungi. Jadi, untuk melindungi formula dari sebarang perubahan, anda perlu mengunci formula sel di excel dan kemudian melindunginya. Penting untuk diperhatikan bahawa secara lalai semua sel dalam lembaran kerja dikunci. Oleh itu, jika anda ingin melindungi sel formula sahaja, anda perlu membuka kunci semua sel lain dan kemudian melindungi sel formula.
Kunci Sel dalam Excel - Contoh # 2
Katakan anda mempunyai data penjualan untuk produk yang berbeza yang diperoleh di zon yang berbeza seperti yang ditunjukkan di bawah. Anda seharusnya mengira jumlah penjualan setiap produk secara berasingan dan mengenal pasti produk tersebut dengan penjualan tertinggi. Anda juga seharusnya mengunci sel di excel dan juga melindungi formula untuk mengira penjualan tertinggi, namun data penjualan dan jumlahnya dapat diedit.

Marilah kita mengira jumlah penjualan untuk setiap produk terlebih dahulu. Untuk melakukan ini, gunakan sintaks:
= SUM (C3: G3) dalam sel H3.

Tekan ENTER dan kemudian seret ke sel yang lain.

Untuk mengenal pasti produk dengan penjualan tertinggi, gunakan formula indeks:
= INDEX (B2: B17, MATCH (MAX (H2: H17), H2: H17,0))

Ini akan memberikan produk dengan penjualan tertinggi di sel K6.

Sekarang, untuk melindungi sel formula ini dari perubahan selanjutnya, anda perlu membuka kunci semua sel dalam helaian excel terlebih dahulu. Untuk melakukan ini, tekan Control + A dan kemudian tekan Control + 1. Ini akan membuka kotak dialog Format Sel.

Sekarang, hapus centang pilihan Terkunci di bawah Tab Perlindungan. Sekarang, pilih sel K9 yang mengandungi formula dan tekan sekali lagi Control + 1. Di bawah Tab Perlindungan periksa pilihan Terkunci dan klik OK. Ini akan mengunci formula sel.

Sekarang, pergi ke Tab Ulasan dan pilih pilihan Lembaran untuk melindungi formula dan pilih OK. Anda boleh memilih kata laluan secara pilihan.

Formula untuk mengenal pasti produk dengan penjualan tertinggi telah dikunci.
Bagaimana Melindungi Formula di Excel dengan Mengunci Sel?
Mari kita ambil contoh untuk melihat formula perlindungan di Excel dengan menggunakan Cell Lock.
Katakan anda mempunyai harga minyak untuk bandar yang berbeza untuk bulan Ogos dan September. Anda perlu mengira harga minyak rata-rata untuk bulan Ogos dan September, dan lihat pada bulan mana harga minyak lebih tinggi.
Untuk mengira harga median, gunakan sintaks:
Harga Median untuk Ogos
= MEDIAN (C5: C18) untuk Ogos

Harga Median untuk Sep
= MEDIAN (D5: D18) untuk Sep

Untuk mengenal pasti pada bulan mana harganya lebih tinggi, gunakan sintaks:
= INDEX (F4: F5, MATCH (MAX (G4: G5), G4: G5,0))

Ini akan memberi bulan (Ogos di sini).

Sekarang, anda seharusnya melindungi semua sel yang mengandungi formula.
Untuk melakukan ini, ikuti langkah berikut:
Langkah 1 - Buka kunci sel di Excel
Pilih semua sel dengan menekan Control + A. Kemudian tekan Control + 1 untuk membuka kotak dialog Format Sel dan pergi ke tab Perlindungan. Kemudian, nyahtandakan pilihan Terkunci. Ini akan membuka kunci semua sel.

Langkah 2 - Pilih dan kunci sel yang mengandungi formula
Klik Cari & Pilih di Laman Utama dan pilih Pergi ke Istimewa. Sekiranya anda menggunakan Mac, maka di Tab Edit, pilih Pergi Ke…

dan tekan Khas.

Dalam kotak dialog Pergi Ke Khas, pilih Rumus dan klik OK.

Semua sel yang mengandungi formula akan dipilih. Sekarang, untuk mengunci sel-sel ini, tekan Control + 1 dan pergi ke Perlindungan Tab di kotak dialog Format Sel. Tandakan Berkunci dan klik OK.

Langkah 3 - Lindungi sel formula.
Untuk melindungi sel dengan formula, pergi ke Tab Ulasan dan klik Helaian.

Anda boleh memberikan kata laluan secara pilihan. Mari berikan kata laluan "12345" dan kemudian klik OK. Rumusannya kini dilindungi.
Perkara yang Perlu Diingat
- Hanya mengunci sel di excel tidak memberikan keselamatan kepada sel dari perubahan selanjutnya.
- Anda perlu mengunci sel di excel dan melindungi formula untuk mengamankannya.
- Semua sel dalam lembaran kerja dikunci secara lalai.
- Hanya melindungi sel formula tanpa mengunci juga tidak melindungi mereka.