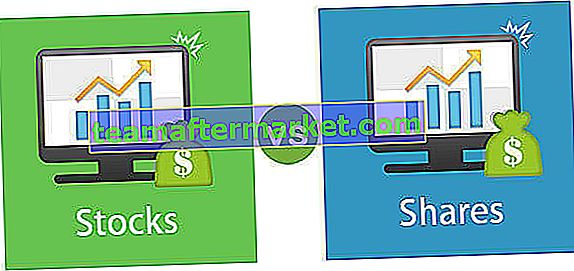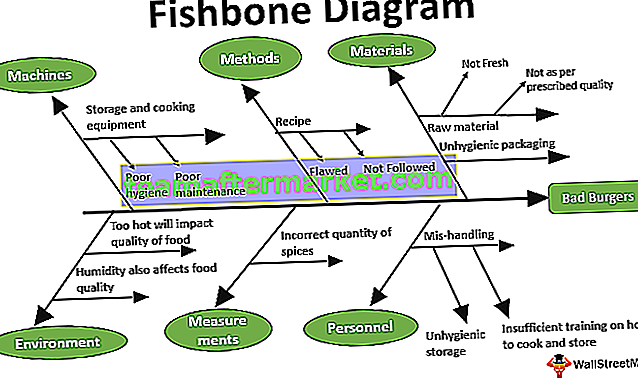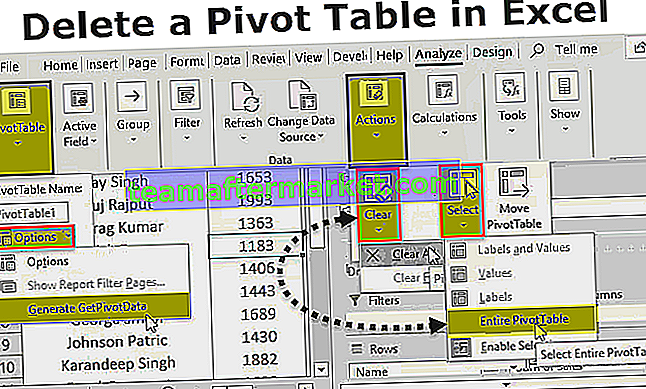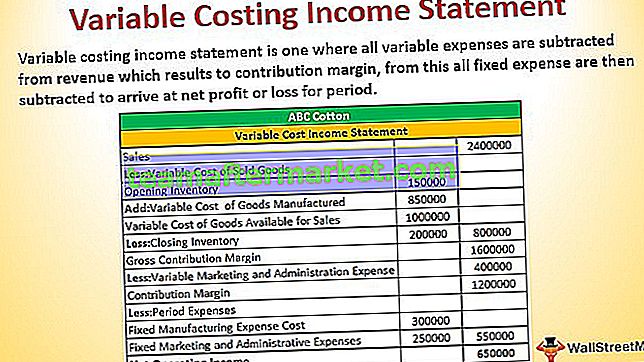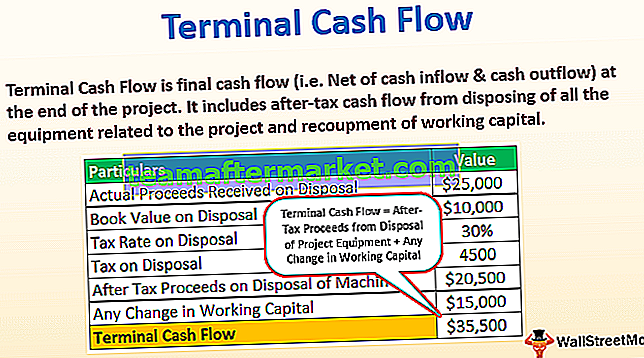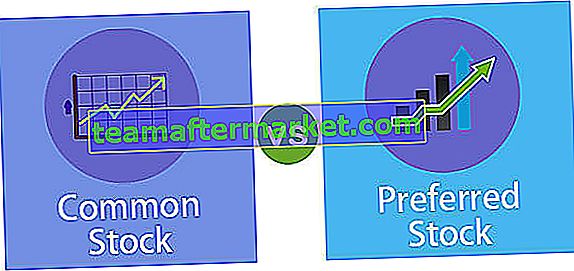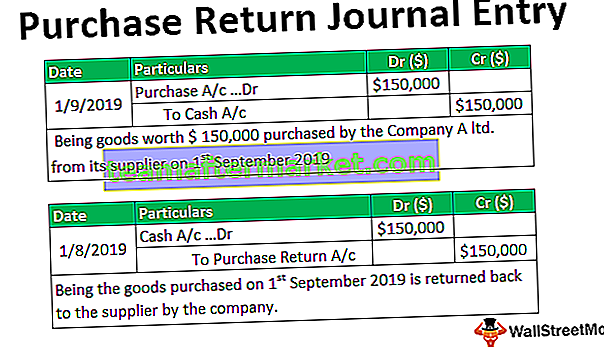Bagaimana Mengekstrak Data dari PDF ke Excel?
Terdapat 3 kaedah berbeza untuk mengekstrak data dari PDF ke Excel, yang disebutkan di bawah:
- Ekstrak Data menggunakan Perintah Salin dan Tampal Ringkas
- Ekstrak Data menggunakan Microsoft Word
- Ekstrak Data menggunakan Perisian Adobe Reader
Sekarang mari kita bincangkan setiap kaedah secara terperinci -
# 1 Ekstrak Data PDF menggunakan Kaedah Salin dan Tampal Ringkas
Langkah-langkah berikut diikuti untuk mengekstrak data menggunakan perintah mudah salin dan tampal.
- Langkah 1: Pilih fail PDF dan buka dalam perisian pembaca Adobe Acrobat seperti yang ditunjukkan dalam gambar.

- Langkah 2: Pilih dan salin data yang ditunjukkan dalam jadual.

- Langkah 3: Pergi ke Excel dan pilih bahagian drop-down "paste" dan klik pada "Paste Special".

Ini membuka kotak dialog "tampal khas" seperti yang ditunjukkan pada gambar.

- Langkah 4: Pilih pilihan tampal sebagai "teks" dan klik "OK".

- Langkah 5: Data yang diekstrak ke dalam lembaran Excel ditunjukkan dalam tangkapan skrin yang disebutkan di bawah.

Seperti yang ditunjukkan dalam gambar, data dimasukkan hanya dalam satu lajur.
- Langkah 6: Pilih data dan klik pada pilihan "Teks ke lajur" di excel di tab "Data".

Ini membuka wizard "ubah teks ke lajur" seperti yang ditunjukkan pada gambar.

- Langkah 7: Pilih jenis fail sebagai "Terhad" dan klik pada butang "Seterusnya" dan ia membuka tangkapan skrin berikut.

- Langkah 8: Pilih Delimiters sebagai "Space" dan klik "Next".

- Langkah 9: Setelah mengklik seterusnya, penyihir berikut akan dibuka.

- Langkah 10: Klik "Selesai" untuk menutup ahli sihir dan kemudian teks ditukar menjadi lajur seperti yang ditunjukkan dalam gambar.

- Langkah 11: Bersihkan data untuk memastikan bahawa "nilai LED biru" menjadi satu sel, "nilai LED hijau" menjadi satu sel ", dan" nilai LED merah "ke dalam satu sel.

# 2 Ekstrak Data PDF ke Excel Menggunakan Microsoft Word
Langkah-langkah berikut diikuti untuk mengekstrak data menggunakan kata Microsoft.
- Langkah 1: Pilih fail PDF dan buka dalam perisian Adobe Acrobat Reader.

- Langkah 2: Pilih dan salin data yang ditunjukkan dalam jadual.

- Langkah 3: Buka dokumen Microsoft Word dan tampal data ke dalamnya seperti yang ditunjukkan dalam gambar.

- Langkah 4: Sekali lagi salin jadual dan tampal sekarang ke lembaran Excel dan ia akan dipaparkan sebagai.

- Langkah 5: Susun tajuk meja dengan betul seperti yang ditunjukkan dalam fail PDF dengan menerapkan penggabungan dan penggabungan sel.

# 3 Ekstrak Data PDF ke Excel menggunakan Perisian Adobe Reader
Langkah-langkah berikut diikuti untuk mengekstrak data menggunakan pembaca Adobe
- Langkah 1: Pilih fail PDF dan buka dalam perisian pembaca Adobe Acrobat seperti yang ditunjukkan dalam gambar.

- Langkah 2: Pergi ke menu "Fail" dan pilih pilihan "tukar ke Excel, kata, atau PowerPoint".

Setelah mengklik pilihan tukar, halaman berikut akan dipaparkan.

- Langkah 3: Pilih menu drop-down "convert to" dan pilih format "Microsoft Excel Document (* .xlsx).

- Langkah 4: Kemudian, klik pada pilihan "Eksport ke Excel".

- Langkah 5: Data yang dieksport ke Excel ditunjukkan seperti yang ditunjukkan dalam gambar.

- Langkah 6: Terapkan pembersihan untuk mengatur data dengan betul ke dalam baris dan lajur untuk mengubah reka bentuk jadual.

Perkara yang Perlu Diingat
- Mengekstrak data dari PDF ke Excel hanya dapat dilakukan apabila kita dapat menyalin data dalam jadual dalam fail PDF.
- Data yang disalin dan ditampal secara langsung dari PDF ke Excel akan dilepaskan ke satu-satunya lajur atau satu sel. Ini memerlukan aktiviti pembersihan untuk mengatur data dengan betul.
- Untuk mengekstrak data menggunakan perisian Adobe Reader, akaun pengguna diperlukan dengan adobe.com.