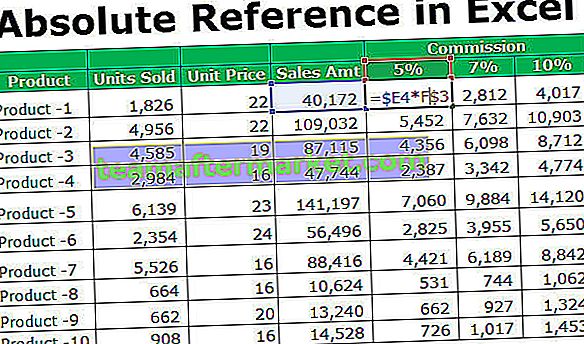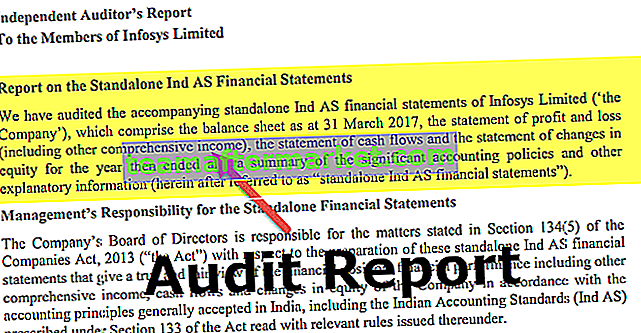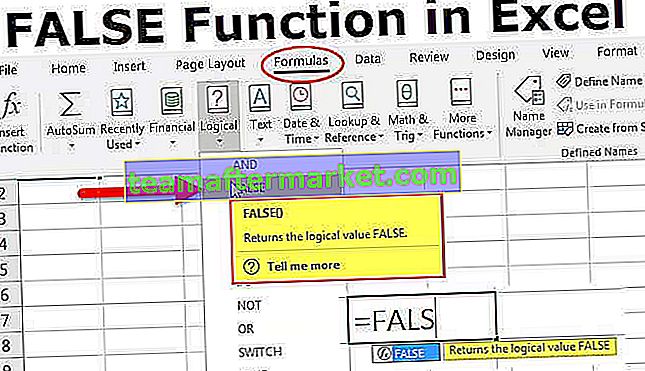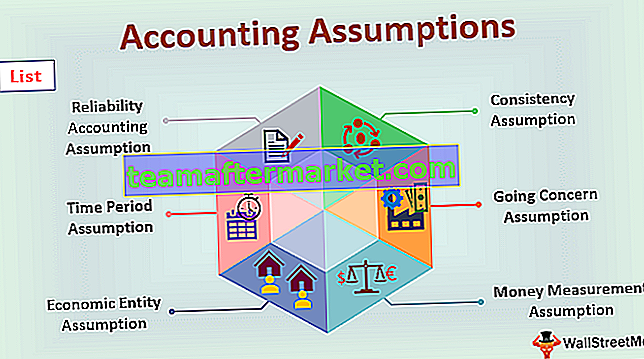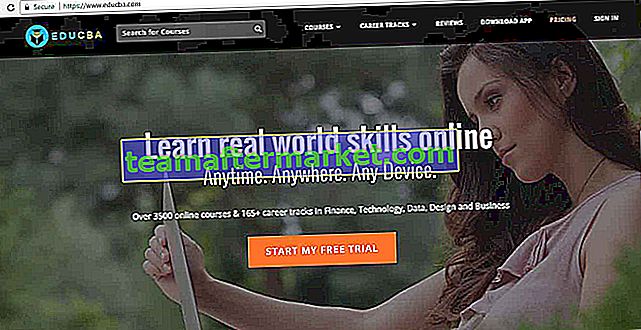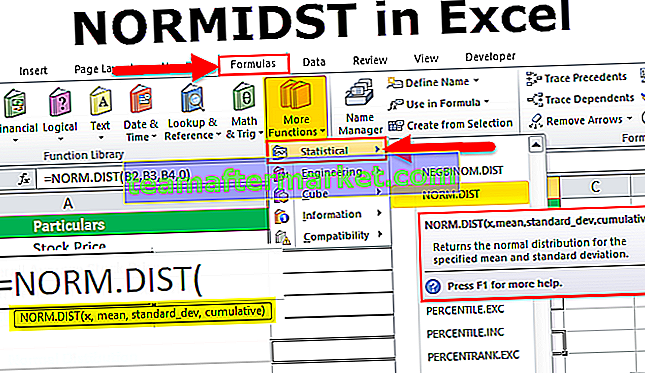Fungsi Excel VBA TRIM
VBA TRIM dikategorikan di bawah fungsi rentetan dan teks, fungsi ini adalah fungsi lembar kerja di VBA dan serupa dengan lembaran kerja yang merujuk fungsi ini digunakan untuk memangkas atau menghapus ruang yang tidak diingini dari rentetan, ia memerlukan satu argumen yang merupakan rentetan input dan mengembalikan output sebagai rentetan.
Terdapat beberapa situasi di mana kita memuat turun data dari pelayan dalam talian dan kita menghadapi situasi data yang tidak tersusun dan ruang yang tidak diingini di dalam sel. Berurusan dengan ruang yang tidak diperlukan sangat menyakitkan untuk dikerjakan. Dalam fungsi lembar kerja biasa, kami memiliki fungsi yang disebut TRIM dalam excel untuk menyingkirkan "Ruang Terkemuka, Ruang Trailing, dan ruang di antara" . Di VBA juga kita mempunyai fungsi yang disebut TRIM yang berfungsi sama seperti fungsi excel tetapi hanya ada sedikit perbezaan yang ada, kita akan melihatnya dalam artikel ini sedikit kemudian.

Apa Fungsi Trim?
TRIM adalah fungsi rentetan yang menghilangkan ruang di excel dari sel yang dipilih. Di ruang, kami memiliki 3 jenis "Ruang Terkemuka, Ruang Trailing, dan ruang di antara" .
Leading Space tidak lain adalah sebelum ada nilai bermula di sel jika ada ruang maka ia disebut Leading Space

Trailing Space tidak lain hanyalah selepas akhir nilai di sel jika ada ruang maka ia disebut sebagai Trailing Space.

In-Between Space tidak ada apa-apa selepas akhir setiap kata idealnya kita harus mempunyai satu watak spasi, lebih daripada satu watak ruang disebut In-Between Space.

Untuk mengatasi semua masalah seperti ini, kita mempunyai fungsi yang disebut TRIM.
Sintaks

Rentetan: Apakah rentetan atau nilai yang ingin anda potong? Ini boleh menjadi rujukan sel serta pembekalan nilai langsung ke formula.
Contoh
Anda boleh memuat turun Templat Fungsi VBA TRIM ini di sini - Templat Fungsi VBA TRIMContoh # 1
Sekarang kita akan melihat bagaimana membuang ruang utama di excel menggunakan fungsi TRIM. Ikuti langkah di bawah
Langkah 1: Buat nama makro dan nyatakan pemboleh ubah sebagai String.
Kod:
Sub Trim_Contoh1 () Dim k Sebagai String End Sub

Langkah 2: Sekarang untuk pemboleh ubah yang dinyatakan ini berikan nilai dengan menggunakan TRIM.
Kod:
Sub Trim_Contoh1 () Dim k As String k = Trim (Sub Akhir

Langkah 3: Untuk rentetan ini taipkan kata dalam petikan ganda sebagai "Selamat Datang di VBA".
Kod:
Sub Trim_Contoh1 () Dim k As String k = Trim ("Selamat datang ke VBA") Sub Akhir 
Langkah 4: Sekarang tunjukkan hasil pemboleh ubah ini di kotak mesej.
Kod:
Sub Trim_Contoh1 () Dim k As String k = Trim ("Welcome to VBA") MsgBox k End Sub 
Langkah 5: Jalankan kod ini menggunakan kekunci F5 atau jalankan secara manual kita harus mendapatkan rentetan yang betul di kotak mesej.

Pengeluaran:

Oleh itu, fungsi TRIM membuang semua ruang utama yang telah kita masukkan ke nilai rentetan. Sekarang hasilnya adalah ayat yang betul iaitu "Selamat Datang di VBA" .
Contoh # 2
Sekarang lihat satu lagi contoh untuk membuang spasi tertinggal. Ambil perkataan yang sama tetapi kali ini masukkan spasi.
"Selamat datang ke VBA".
Kod:
Sub Trim_Contoh2 () Dim k As String k = Trim ("Welcome to VBA") MsgBox k End Sub 
Jalankan kod ini secara manual atau melalui fungsi F5 Trim menghilangkan ruang ketinggalan juga.

Pengeluaran:

Contoh # 3 - Bersihkan Data dalam Sel
Sekarang kita akan melihat contoh praktikal membersihkan data di sel excel. Andaikan anda mempunyai set data seperti di bawah ini dalam helaian excel anda.

Apabila kita mempunyai lebih dari satu data sel, kita perlu menulis kod yang berbeza. Ikuti langkah di bawah untuk menulis kod.
Langkah 1: Menyatakan pemboleh ubah sebagai "Range".
Kod:
Sub Trim_Contoh3 () Dim MyRange Sebagai Julat Akhir Sub

Langkah 2: Oleh kerana jenis data jarak adalah objek, kita perlu menetapkan julat terlebih dahulu. Jadi tetapkan julat sebagai "pilihan".
Kod:
Sub Trim_Contoh3 () Dim MyRange Sebagai Range Set MyRange = Seleksi Akhir Sub

Catatan: MyRange = Seleksi bermaksud apa sahaja sel yang saya pilih menjadi julat. Jadi dalam julat itu, TRIM menghilangkan ruang yang tidak diingini.
Langkah 3: Sekarang menggunakan Untuk Setiap Gelung VBA menerapkan fungsi TRIM.
Kod:
Sub Trim_Contoh3 () Dim MyRange Sebagai Range Tetapkan MyRange = Pemilihan Untuk Setiap sel Dalam sel MyRange.Value = Trim (sel) Next End Sub

Step 4: Now go back to the worksheet. Go to insert and draw a rectangular shape.

Step 5: Add a word to the inserted rectangular shape as click here to clean the data.

Step 6: Right-click on the rectangular shape and select the assign macro.

Step 7: Now the macro names box will open. Select the name of the macro we just created. Click on Ok.

Step 8: Now select the range where we need to clean the data.

Step 9: After selecting the range click on the assigned macro rectangular box. It will clean the data.

So we got cleaned value i.e. after removing leading & trailing spaces.
Difference Between Excel & VBA Trim Function
The only difference between them is VBA function cannot remove in between spaces while the worksheet function in VBA does. For example, take a look at the below example.

In cell A3 we have in-between spaces, if select and click on the rectangular shape it will only remove trailing & leading spaces, not in-between spaces.

To overcome this problem we need to use the trim function as a worksheet function in the code.
Code:
Sub Trim_Example3() Dim MyRange As Range Set MyRange = Selection For Each cell In MyRange cell.Value = WorksheetFunction.Trim(cell) Next End Sub

Here we have used worksheet function not a vba function. This will remove all kinds of spaces.
Things to Remember
- VBA Trim & Worksheet Trim syntax is exactly the same.
- It can only remove leading & trailing spaces, not in-between spaces.
- Excel trim function can remove all kinds of spaces.