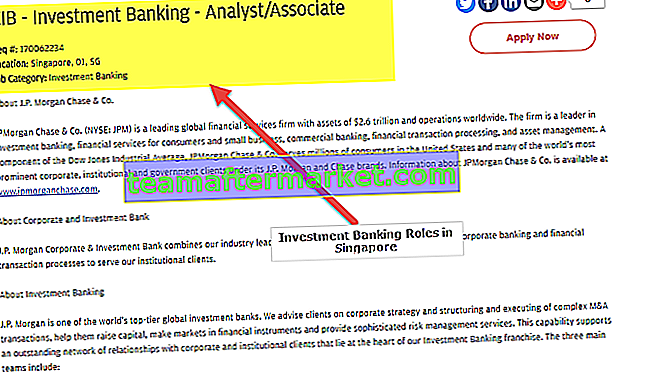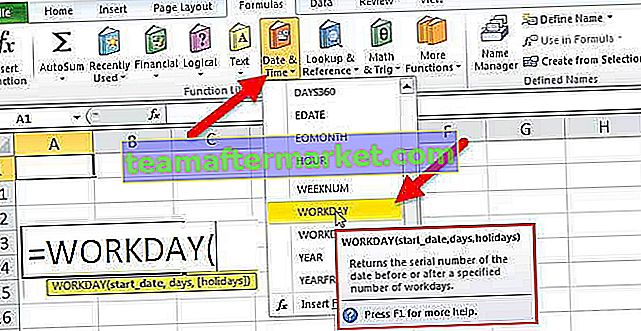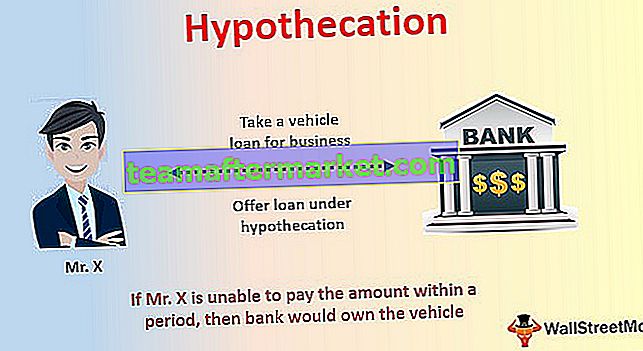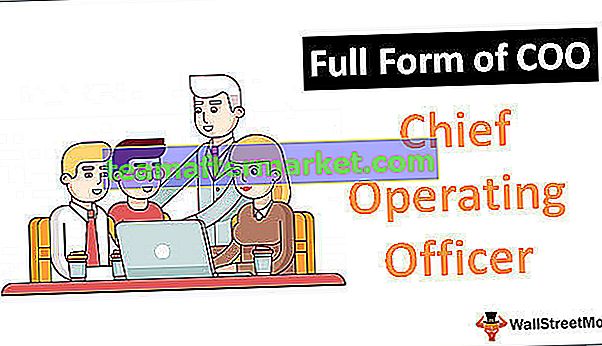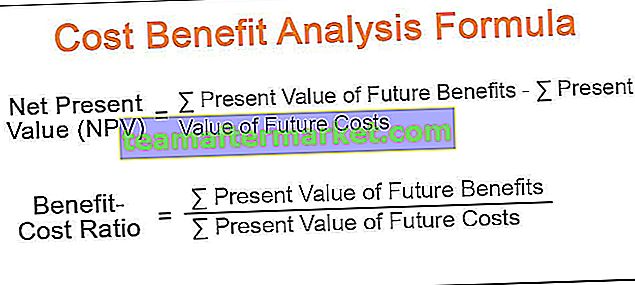Julat Susun Excel VBA
Menyusun julat dalam VBA dilakukan dengan kaedah range.sort, ini adalah sifat kaedah julat dengan mana pengguna dapat menyusun julat mengikut urutan, argumen untuk fungsi ini adalah Key1, Order1, Key2, Type, Order2, Key3 , Order3, Header, OrderCustom, MatchCase, Orientation, SortMethod, DataOption1, DataOption2, DataOption3, semua argumen untuk fungsi ini adalah pilihan.
Sebagai sebahagian daripada penyusunan data atau penataan data, penting untuk menyusun data dan membuatnya tersusun. Perkara serupa juga terdapat pada VBA, jadi persoalan umum mengenai pelajar baru VBA adalah bagaimana kita dapat menggunakan pilihan semacam ini sebagai sebahagian daripada automasi VBA dan artikel ini membimbing anda melalui rangkaian Urutan VBA secara terperinci.
Dengan excel kita semua biasa dengan pilihan jenis yang tersedia di bawah tab DATA.

Isih Pilihan di VBA
Untuk menggunakan pilihan pengurutan, pertama-tama kita harus memutuskan apa julat data kita dan menyebut rentang data yang sama dengan menggunakan objek RANGE di VBA, maka hanya kita yang dapat mengakses pilihan "Urutkan" di VBA. Sebagai contoh, anggap julat data saya dari A1 hingga D10 maka kami dapat memberikan julat data seperti berikut.
Kod:
Sub Susun_Rentang_Contoh () Julat ("A1: D10") Sub Akhir 
Sekarang letakkan titik dan pilih kaedah "SORT".
Kod:
Sub Susun_Rentang_Contoh () Julat ("A1: D10"). Susun Akhir Sub 
Di bawah ini adalah sintaks kaedah SORT range, walaupun sintaks mempunyai argumen yang berbeza, kami tidak memerlukan semuanya untuk pengekodan VBA kami, jadi kami hanya memerlukan beberapa elemen.

[Key1]: Dalam julat data yang sedang disusun, kita perlu menentukan lajur mana yang perlu kita urutkan . Sebagai contoh dalam julat data A1: D10 jika kita ingin menyusun data berdasarkan lajur B maka [Key1] akan menjadi Range ("B1") .
[Order1]: Lajur yang disebut dalam argumen [Key1] harus disusun mengikut urutan apa. Kita boleh memilih dua pilihan di sini "xlAscending" atau "xlDescending".
Header: Julat data yang disebutkan mempunyai header atau tidak, jika ya kita dapat memberikan "xlYes" atau yang lain kita dapat memberikan "xlNo"
Contoh Jangkauan Susun di VBA
Mari kita ambil contoh rangkaian jenis VBA excel untuk memahami perkara ini dengan lebih baik.
Anda boleh memuat turun templat VBA Sort Range Excel ini di sini - Templat VBA Sort Range ExcelContohnya, lihat struktur data di bawah.

Kami mempunyai data dari A1 hingga E17, jadi pertama-tama kami akan menyusun data berdasarkan "Country-bijaksana". Ikuti langkah di bawah untuk menulis kod untuk menyusun data.
Langkah 1: Mulakan prosedur makro excel.
Kod:
Sub Susun_Rentang_Contoh () Sub Akhir

Langkah 2: Sebut dahulu julat data dengan menggunakan objek RANGE .
Kod:
Sub Susun_Rentang_Contoh () Julat ("A1: E17") Sub Akhir 
Langkah 3: Sekarang pilih " Jenis " kaedah objek Range.
Kod:
Sub Sort_Range_Contoh () Julat ("A1: E17"). Susun Akhir Sub 
Langkah 4: Oleh kerana kami menyusun data berdasarkan "Country-bijaksana", ruangan Key 1 argumen kami adalah Range ("B1").
Kod:
Sub Susun_Rentang_Contoh () Julat ("A1: E17"). Isi Kunci1: = Julat ("B1"), Sub Akhir 
Langkah 5: Setelah ruangan yang diperlukan disebutkan, kita perlu menyebutkan urutan apa yang kita perlukan untuk menyusun data dan "Order1" akan menjadi "xlAscending" .
Kod:
Sub Sort_Range_Contoh () Julat ("A1: E17"). Kekunci Urut1: = Julat ("B1"), Urutan1: = xlMenaik, Sub Akhir 
Langkah 6: Data kami mempunyai header sehingga Header akan menjadi "xlYes".
Kod:
Sub Susun_Rentang_Contoh () Julat ("A1: E17"). Urutkan Kekunci1: = Julat ("B1"), Urutan1: = xlMenaik, Tajuk: = xlYa Sub Akhir 
Kami telah menyebutkan semua elemen yang diperlukan untuk menyusun data. Laksanakan kod dengan menekan fungsi dan kekunci F5 dan melihat hasilnya.
Pengeluaran:

Data telah disusun berdasarkan nama Negara mengikut urutan A hingga Z.
Sekarang anggap kita perlu menyusun data berdasarkan Negara juga kita perlu menyusun " Penjualan Kasar " dari tertinggi ke terendah. Dalam kes seperti itu, kita juga perlu menggunakan argumen Key2 dan Order2.
Setelah menyebut Key1 & Order1, mari pilih Key2.
Kod:
Sub Susun_Rentang_Contoh () Julat ("A1: E17"). Urutkan Kekunci1: = Julat ("B1"), Urutan1: = xlMenaik, Kunci2: = Sub Akhir 
Oleh kerana kami menyusun data berdasarkan kolom " Penjualan Kasar ", nama lajur Key2 kami adalah Range ("D1").
Kod:
Sub Sort_Range_Example () Range ("A1: E17"). Sort Key1: = Range ("B1"), Order1: = xlAscending, Key2: = Range ("D1"), End Sub 
Setelah Key2 ditentukan, kita perlu membuat keputusan mengenai urutan penyortiran sama ada ia adalah pesanan menaik atau urutan menurun dalam argumen Order2 kerana kita menyusun nilai penjualan dari terbesar hingga terkecil kita dapat memilih pesanan "xlDescending".
Kod:
Sub Sort_Range_Example () Range ("A1: E17"). Sort Key1: = Range ("B1"), Order1: = xlAending, Key2: = Range ("D1"), Order2: = xlDendingending, Header: = xlYes End Sub Selepas itu sebutkan hujah Header sebagai "xlYes". Sekarang jalankan kod dan lihat apa yang berlaku.
Pengeluaran:

Sebelumnya, ini telah disusun berdasarkan "Country-bijaksana" tetapi kali ini disortir berdasarkan "Country-bijaksana" dulu dan kemudian juga pada "Gross Sales" dari tertinggi ke terendah.
Seperti ini, kita boleh menggunakan " Jenis " kaedah dalam VBA untuk menganjurkan data.
Perkara yang Perlu Diingat mengenai Julat Urutan Excel VBA
- The sort is a method available in VBA and to access this method we need to specify what the range of cells we are going to sort.
- If the data range includes headers then we need to choose the header option as “xlYes”, if not we can choose “xlNo”.