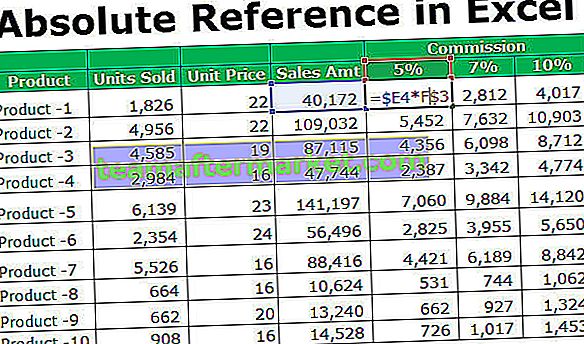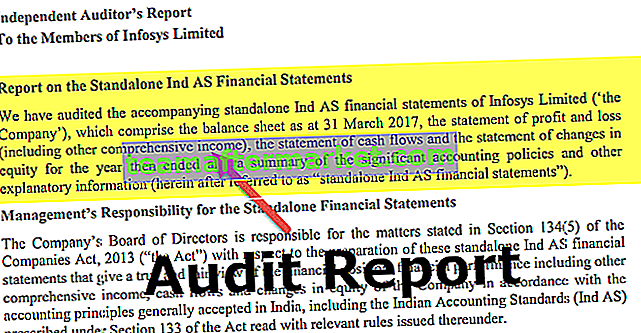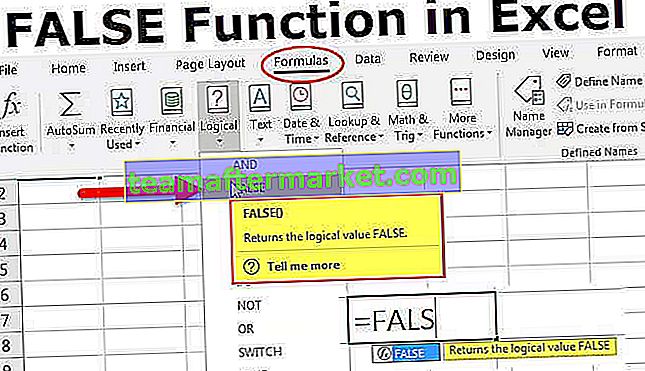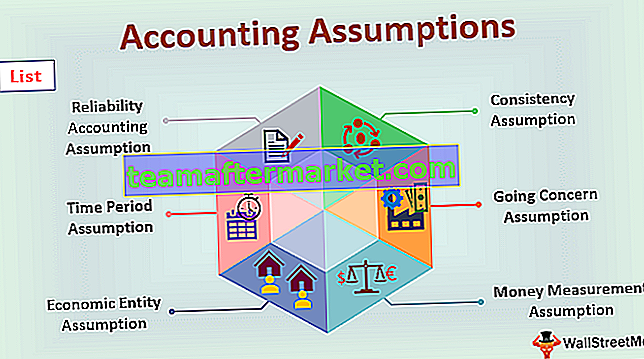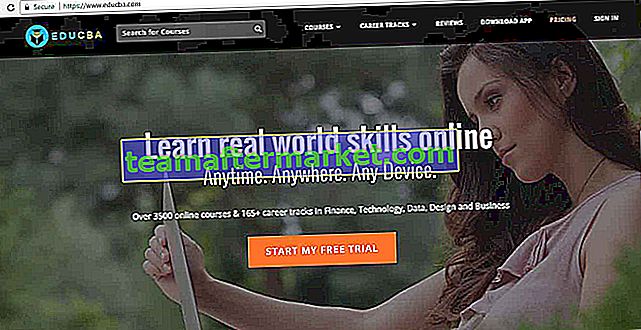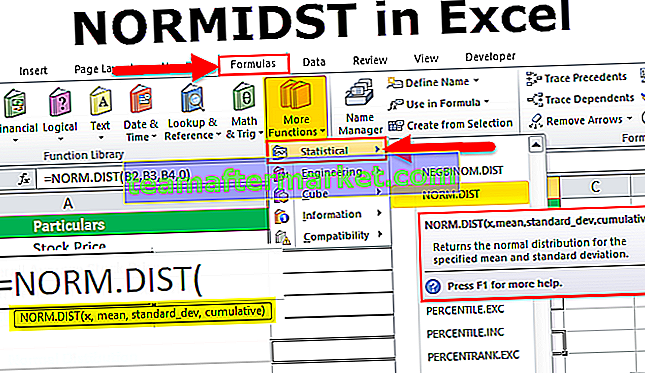Apakah Jadual Data di Excel?
Jadual data di excel digunakan untuk membandingkan pemboleh ubah dan kesannya terhadap hasil dan data keseluruhan, jadual data adalah jenis alat analisis bagaimana-jika di excel dan terdapat di tab data dalam analisis bagaimana-jika, alat ini meminta input baris dan jadual input lajur untuk membuat jadual data dan kesannya dikira oleh satu jadual data pemboleh ubah atau dua pemboleh ubah.
Jenis Jadual Data di Excel
- Jadual Data Satu Pembolehubah
- Jadual Data Pembolehubah Dua
1) Jadual Data Satu-Pembolehubah di Excel
Keperluan asas untuk jadual data adalah membuat asas atau model pengujian. Anda perlu mengarahkan jadual data anda tentang formula dari model data yang ingin anda uji. Jadual data satu-pemboleh ubah sangat sesuai apabila anda ingin melihat bagaimana hasil akhirnya berubah apabila anda mengubah pemboleh ubah input.
Contohnya
Anda boleh memuat turun Templat Jadual DATA Excel ini di sini - Templat DATA Jadual ExcelMr. Murali menjalankan kilang bernama ABC Pvt Ltd. Di samping itu, dia menganggarkan pendapatan untuk tahun 2019. Jadual di bawah menunjukkan pendapatan untuk tahun 2018 dan anggaran pendapatan pada tahap kenaikan yang berbeza.

Jadual di atas menunjukkan pendapatan untuk tahun 2018 adalah 15 lakh USD dan menjangkakan pertumbuhan minimum 12% untuk tahun berikutnya. Sekarang, Murali menginginkan jadual data, yang menunjukkan jadual pertumbuhan pendapatan dengan kadar kenaikan yang berbeza. Dia mahukan jadual senario dalam format di bawah.
Terapkan teknik Jadual Data untuk mendapatkan hasil yang diinginkan.

Langkah 1: Buat format jadual data ini dalam fail excel. Anggaran pendapatan untuk 2019 ditunjukkan di sel B5.

Langkah 2: Pilih sel D8 dan berikan pautan ke sel B5 (anggaran sel hasil). Sekarang sel D8 menunjukkan anggaran pendapatan untuk 2019.

Langkah 3: Pilih julat dari C8 hingga D19.

Langkah 4: Klik pada Tab Data > What-if-Analysis > Jadual Data

Langkah 5: Kotak dialog Jadual Data akan muncul. Di Sel Input Lajur , pilih sel B3 (yang mengandungi peratusan kadar pertumbuhan minimum).
Oleh kerana ia adalah jadual data satu pemboleh ubah tinggalkan Row Input Cell. Sebab mengapa kita memilih sel B3 kerana berdasarkan kadar pertumbuhan yang berbeza kita akan membuat senario. Sekarang, jadual data memahami pada 12% anggaran pendapatan adalah 15 lakh USD. Begitu juga, ia akan mewujudkan senario untuk 12.5%, 13.5%, 14.5% dan seterusnya.

Langkah 6: Klik ok untuk membuat senario yang berbeza.

Kini julat D9: D19 menunjukkan beberapa nilai baru. Dari jadual ini, sangat jelas bahawa anggaran pendapatan pertumbuhan 12.5% adalah 16.875 100,000 USD dan anggaran pendapatan sebanyak 14.5% adalah 17.175 100,000 USD dan seterusnya.
Ini adalah bagaimana satu contoh jadual data berubah. Anda juga boleh menunjukkannya dalam carta.

2) Jadual Data Pemboleh ubah Dua dalam Excel
Kita boleh menggunakan jadual data dua pemboleh ubah untuk menganalisis senario jika dua pemboleh ubah berubah dalam satu masa. Untuk ini, kita memerlukan dua julat nilai input yang mungkin untuk formula yang sama. Ini bermaksud di sini ia akan mempengaruhi Row & Column.
Contohnya
Sekarang teruskan dan periksa contoh jadual data dua pemboleh ubah ini.
Murali memikirkan pertumbuhan pendapatan dengan kadar yang berbeza. Begitu juga, dia merancang untuk memberikan potongan harga kepada pelanggannya untuk meningkatkan peluang penjualan.
Jadual di bawah menunjukkan rancangan Murlali untuk meningkatkan pertumbuhan pada tahun berikutnya. Dia ingin menganggarkan pendapatan pada tahap pertumbuhan yang berbeza dengan kadar diskaun yang berbeza.


Langkah 1: Buat jadual Data di atas di excel.

Langkah 2: Di sel, B6 meletakkan formula di bawah untuk mengira hasil akhirnya setelah potongan.
= B2 + (B2 * B3) - (B2 * B4)

Pertama, ia akan menambahkan kadar pertumbuhan dari tahun sebelumnya dan mengurangkan kadar diskaun.
Sel D9 mengandungi rujukan ke sel B6.

Sekarang, jadual di atas menunjukkan kemungkinan kadar pertumbuhan dari D10 hingga D18 (Nilai Lajur) dan kemungkinan kadar diskaun dari E9 hingga J9 (Nilai Baris).
Langkah 3: Pilih julat D9: J18.

Langkah 4: Klik pada Tab Data > What-if-Analysis > Jadual Data

Langkah 5: Kotak dialog Jadual Data akan muncul. Di Sel Input Lajur , pilih sel B3 (yang mengandungi peratusan kadar pertumbuhan minimum) dan di Sel Input Row, pilih sel B4.
Bersama dengan formula dalam sel D9 (merujuk pada sel B6 ), Excel tahu bahawa ia harus menggantikan sel B4 dengan 2.5% (sel E9), dan sel B3 dengan sel 12.5% (sel D10) dan seterusnya untuk orang lain juga.

Langkah 6: Klik ok.

Sekarang, jika Murali mensasarkan pertumbuhan 13.5% dengan kadar diskaun 2.5% maka pendapatannya akan menjadi 16.65 100,000 USD. Sekiranya Murali berhasrat mencapai 17 100,000 USD, potongan maksimum tahun depan yang dapat diberikannya adalah, 3% dan ia dapat memberi pendapatan 17.025 100,000 USD.
Ini sangat membantu Jadual Data untuk membuat model senario yang berbeza untuk membantu proses membuat keputusan.
Nota PENTING:
- Jadual Data akan menunjukkan kepada anda bagaimana dengan mengubah nilai tertentu dalam fungsi anda, anda dapat mengubah hasil formula.
- Ini menyimpan hasil banyak senario pemboleh ubah dalam satu jadual sehingga anda dapat menyelesaikan senario terbaik untuk perniagaan atau projek anda. Hasilnya ditulis dalam format jadual.
- Ini adalah formula larik, yang membolehkan banyak pengiraan dalam satu lokasi.
- Sebaik sahaja anda mengira nilai melalui jadual data, anda tidak boleh membuat tindakannya (Ctrl + Z). Walau bagaimanapun, anda boleh menghapus semua nilai secara manual dari jadual.
- Anda tidak dibenarkan mengubah satu sel dalam model data. Kerana ia adalah array, anda mesti memadamkan semuanya.
- Sangat membingungkan untuk memilih sel input Row dan sel input lajur. Anda perlu memilih sel dengan betul untuk mendapatkan hasil yang tepat.
- Jadual data di excel tidak perlu disegarkan sepanjang masa, tidak seperti jadual pangsi.