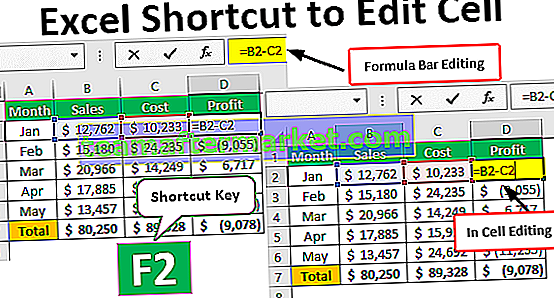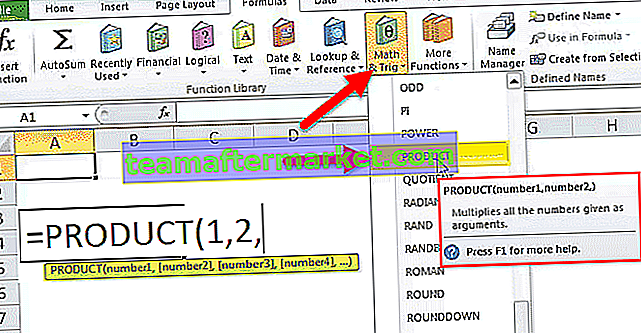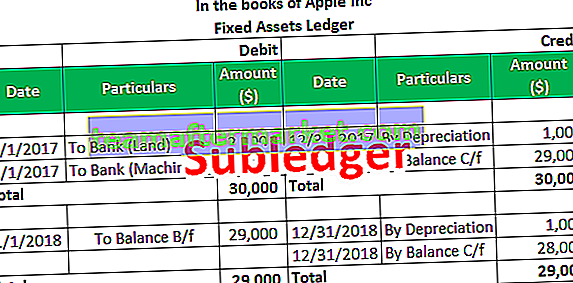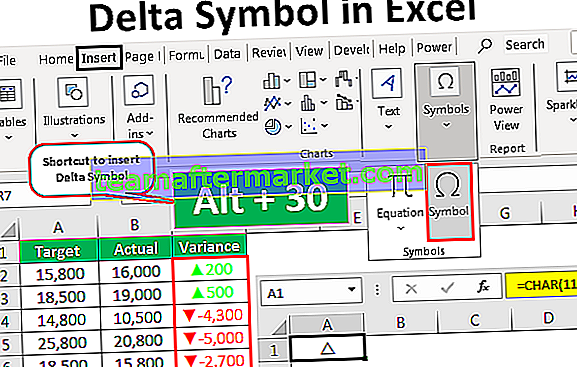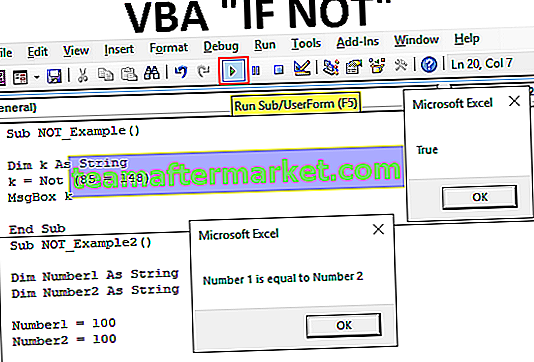Fungsi format dalam VBA digunakan untuk memformat nilai yang diberikan dalam format yang diinginkan, fungsi ini pada dasarnya mempunyai dua argumen wajib, satu adalah input yang diambil dalam bentuk rentetan dan argumen kedua adalah jenis format yang ingin kita gunakan contohnya jika kita menggunakan Format (.99, "Percent") ini akan memberi kita hasilnya sebanyak 99%.
Nombor Format dalam VBA Excel
VBA jauh lebih maju daripada fungsi excel biasa. VBA mempunyai banyak fungsi terbina dalam seperti bagaimana kita mempunyai lebih daripada 500 fungsi dalam lembaran kerja. Salah satu formula dalam VBA adalah "Format Number".
Ya, anda betul mendengar kami mempunyai fungsi yang disebut "FormatNumber" di VBA. Dalam artikel ini, kami akan mengikuti lawatan lengkap fungsi ini secara eksklusif.

Bagaimana Memformat Nombor dengan VBA NumberFormat?
Seperti yang dinyatakan oleh nama fungsi, ia akan memformat nombor yang diberikan mengikut arahan pemformatan yang diberikan oleh pengguna.
Pemformatan nombor tidak lain hanyalah menambah titik perpuluhan, melampirkan nombor negatif dalam kurungan, menunjukkan angka nol terkemuka untuk nilai perpuluhan, dan lain-lain. Dengan menggunakan fungsi VBA FormatNumber, kita dapat menerapkan gaya pemformatan pada nombor yang kita gunakan. Berikut adalah sintaks fungsi

- Ungkapan: Ini hanyalah nombor yang perlu kita format.
- Num Digit After Decimal: Berapa digit yang anda mahukan untuk kedudukan perpuluhan untuk sebelah kanan nombor.
- Sertakan Digit Leading: Digit terkemuka tidak lain adalah digit sebelum nombor bermula. Ini berlaku untuk nilai kurang dari 1 tetapi lebih besar daripada -1.
- Sekiranya anda ingin menunjukkan sifar sebelum nilai perpuluhan, anda boleh menyampaikan argumen sebagai BENAR atau -1 dan hasilnya akan menjadi. "0.55"
- Sekiranya anda tidak mahu menunjukkan sifar sebelum nilai perpuluhan, anda boleh meneruskan argumen sebagai SALAH atau 0 dan hasilnya akan menjadi ".55"
- Secara default nilai akan menjadi -2 iaitu tetapan komputer wilayah.
- Gunakan Ibu Bapa untuk Nombor Negatif: Sekiranya anda ingin menunjukkan nombor negatif dalam kurungan, anda boleh memberikan argumen sebagai BENAR atau -1 dan hasilnya akan menjadi. "(255)"
- Sekiranya anda ingin menunjukkan nombor negatif tanpa tanda kurung, anda boleh memberikan argumen sebagai PALSU atau 0 dan hasilnya akan menjadi. "-255"
- Kumpulan Digit: Sama ada anda mahu menambahkan seribu pemisah atau tidak. Sekiranya ya BENAR atau -1 adalah hujah, jika tidak SALAH atau 0 adalah hujah. Secara lalai, nilainya adalah -2 iaitu sama dengan tetapan wilayah komputer.
Contoh Fungsi Excel NBA FormatNumber
Kami akan melihat contoh praktikal fungsi Nombor Format VBA Excel. Kami akan melaksanakan setiap hujah secara berasingan.
Untuk tujuan ini buat nama makro dan nyatakan salah satu pemboleh ubah sebagai rentetan. Sebab mengapa kita perlu menyatakan pemboleh ubah sebagai rentetan kerana hasil yang diberikan oleh fungsi VBA FormatNumber adalah sebagai String sahaja.
Anda boleh memuat turun Templat Fungsi Nombor Format VBA ini di sini - Templat Fungsi Nombor Format VBAKod:
Sub Format_Number_Contoh1 () Dim MyNum Sebagai Sub String End Sub
Contoh # 1 - Tambahkan Titik Perpuluhan di Depan Nombor
Langkah # 1 - Andaikan kita telah bekerja dengan nombor 25000 dan kita perlu memformatnya dan menambahkan titik perpuluhan di sebelah kanan nombor. Berikan nilai pada pemboleh ubah kita.
Kod:
Sub Format_Number_Example1 () Dim MyNum Sebagai String MyNum = FormatNumber (End Sub

Langkah # 2 - Pertama adalah ungkapan iaitu nombor apa yang perlu kita format, jadi nombor kita adalah 25000.
Kod:
Sub Format_Number_Contoh1 () Dim MyNum Sebagai String MyNum = FormatNumber (25000, Sub Akhir

Langkah # 3 - Seterusnya ialah berapa digit yang perlu kita tambah iaitu 2 digit.
Kod:
Sub Format_Number_Contoh1 () Dim MyNum Sebagai String MyNum = FormatNumber (25000, 2) Sub Akhir

Langkah # 4 - Tunjukkan nilai pemboleh ubah di kotak mesej VBA.
Kod:
Sub Format_Number_Contoh1 () Dim MyNum Sebagai String MyNum = FormatNumber (25000, 2) MsgBox MyNum End Sub
Langkah # 5 - Hasil makro ini seperti ini.

Kita dapat melihat dua perpuluhan di sebelah kanan nombor.

Contoh # 2 - Nombor Kumpulan iaitu Pemisah Seribu
Untuk nombor yang sama, kita boleh menambah atau menghapus seribu pemisah. Sekiranya kita ingin menunjukkan seribu pemisah maka kita perlu memilih vbTrue untuk argumen terakhir.
Kod:
Sub Format_Number_Example1 () Dim MyNum Sebagai String MyNum = FormatNumber (25000, 2,,, vbTrue) MsgBox MyNum End Sub
Ini akan membuang hasilnya seperti ini.

Sekarang jika pilih vbFalse maka kita tidak akan mendapat seribu pemisah.
Kod:
Sub Format_Number_Contoh1 () Dim MyNum Sebagai String MyNum = FormatNumber (25000, 2,,, vbFalse) MsgBox MyNum End Sub
Hasil kod ini seperti ini.

Sekiranya saya memilih vbUseDefault kita akan mendapat hasilnya mengikut tetapan sistem. Berikut adalah hasilnya.

Oleh itu, tetapan sistem saya mempunyai seribu pemisah secara lalai.
Contoh # 3 - Lampirkan Parenthesis untuk Nombor Negatif
Sekiranya kita mempunyai nombor yang negatif, kita dapat menunjukkan nombor negatif dalam kurungan. Kita perlu memilih vbTrue di bawah "Gunakan Orang Tua untuk Nombor Negatif".
Kod:
Sub Format_Number_Contoh1 () Dim MyNum Sebagai String MyNum = FormatNumber (-25000, 2, vbTrue) MsgBox MyNum End Sub
Sekarang hasilnya seperti ini.

Sekiranya kita memilih vbFalse kita akan mendapat nombor negatif dengan tanda minus.
Kod:
Sub Format_Number_Example1 () Dim MyNum Sebagai String MyNum = FormatNumber (-25000, 2, vbFalse) MsgBox MyNum End Sub
Sekarang hasilnya seperti ini.