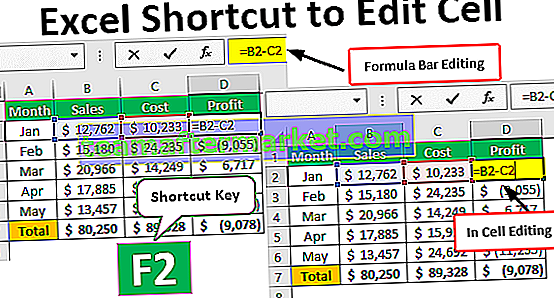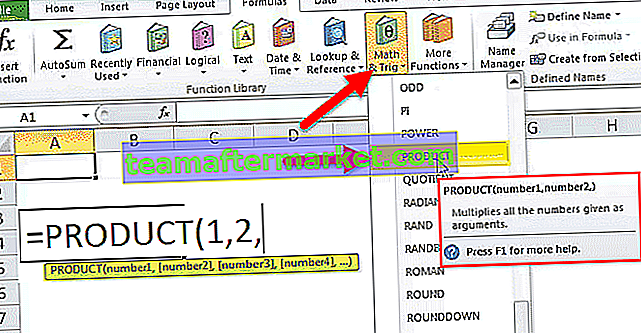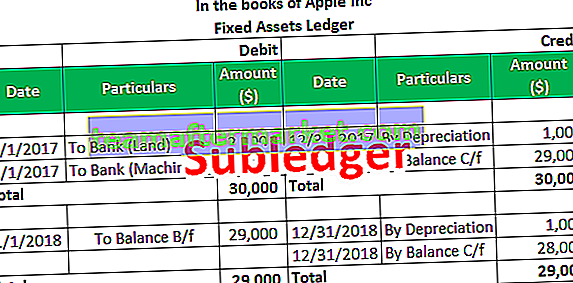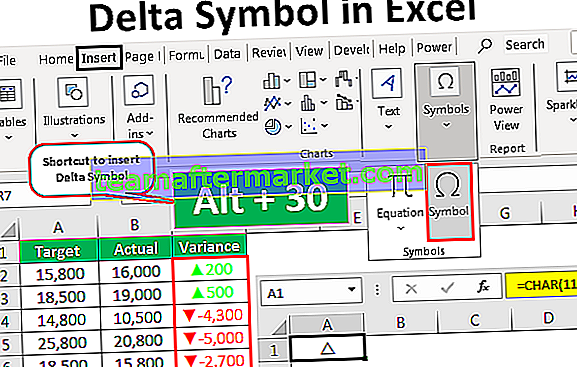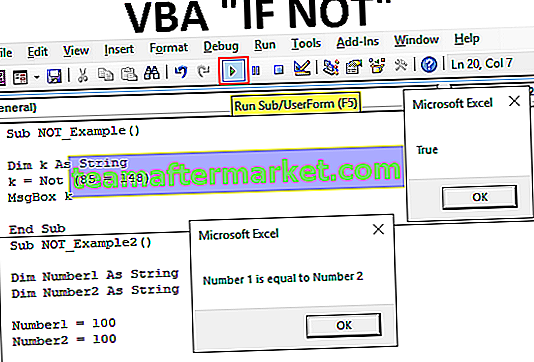Contoh VBA Excel untuk Pemula
Makro adalah rakan terbaik anda untuk meningkatkan produktiviti atau menjimatkan masa di tempat kerja anda. Dari tugas kecil hingga tugas besar kita dapat mengotomatisasi dengan menggunakan bahasa pengekodan VBA. Saya tahu seringkali anda mungkin memikirkan beberapa batasan yang dimiliki oleh excel tetapi dengan pengekodan VBA anda dapat menghilangkan semua itu. Ok, jika anda bergelut dengan VBA dan masih pemula dalam artikel ini, kami akan memberikan beberapa contoh berguna kod Makro VBA di Excel.
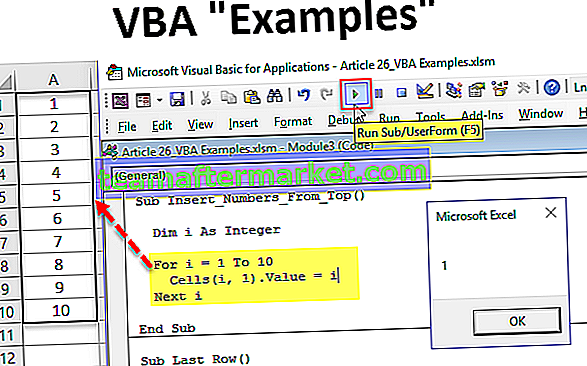
Senarai 19 Contoh Teratas
- Cetak Semua Nama Helaian
- Masukkan Indeks Warna Berbeza dalam VBA
- Masukkan Nombor Siri Dari Atas
- Masukkan Nombor Siri Dari Bawah
- Masukkan Nombor Siri Dari 10 hingga 1
- Masukkan Lembaran Kerja Sebanyak yang anda mahukan
- Padamkan Semua Lembaran Kerja Kosong Dari Buku Kerja
- Masukkan Baris Kosong Selepas Setiap Baris Lain
- Serlahkan Kesalahan Ejaan
- Tukar Semua Kepada Huruf Kes Atas
- Tukar Semua Kepada Huruf Huruf Kecil
- Serlahkan Semua Sel yang Dikomen
- Serlahkan Semua Sel Kosong
- Sembunyikan Semua Helaian Kecuali Satu Helaian
- Tutup semua Helaian
- Padam Semua Fail dalam Folder
- Padam Seluruh Folder
- Cari Baris Terakhir yang Digunakan dalam Helaian
- Cari Lajur Terakhir Digunakan dalam Helaian
Mari lihat setiap contoh ini secara terperinci.
Anda boleh memuat turun Templat Excel Contoh VBA ini di sini - Templat Excel Contoh VBA# 1 - Cetak Semua Nama Helaian
Kod:
Sub Print_Sheet_Names () Dim i As Integer For i = 1 To Sheets.Count Cells (i, 1). Value = Sheets (i) .Name Next i End Sub
Ini akan mengekstrak semua nama helaian ke helaian aktif.

# 2 - Masukkan Indeks Warna Berbeza dalam VBA
Kod:
Sub Insert_Different_Colours () Dim i As Integer For i = 1 To 56 Cells (i, 1). Value = i Cells (i, 2) .Interior.ColorIndex = i Next End Sub
Ini akan memasukkan nombor dari 1 hingga 56 dan indeks warnanya di lajur seterusnya.

# 3 - Masukkan Nombor Siri Dari Atas
Kod:
Sub Insert_Numbers_From_Top () Dim i As Integer For i = 1 To 10 Cells (i, 1). Value = i Next i End Sub
Ini akan memasukkan nombor siri dari 1 hingga 10 dari atas.

# 4 - Masukkan Nombor Siri Dari Bawah
Kod:
Sub Insert_Numbers_From_Bottom () Dim i As Integer For i = 20 To 1 Step -1 Cells (i, 7). Value = i Next i End Sub
Ini akan memasukkan nombor siri dari 1 hingga 20 dari bawah.

# 5 - Masukkan Nombor Siri Dari 10 hingga 1
Kod:
Sub Ten_To_One () Dim i As Integer Dim j As Integer j = 10 For i = 1 to 10 Range ("A" & i). Value = jj = j - 1 Next i End Sub Ini akan memasukkan nombor siri dari 10 hingga 1 dari atas.

# 6 - Masukkan Lembaran Kerja Sebanyak yang anda mahukan
Kod:
Sub AddSheets () Dim ShtCount Sebagai Integer, i As Integer ShtCount = Application.InputBox ("Berapa Banyak Helaian yang anda ingin masukkan?", "Tambah Helaian",,,,,, 1) Jika ShtCount = Salah Kemudian Keluar dari Sub Lain Untuk i = 1 Ke Lembaran Kerja ShtCount. Tambahkan Next i End if End Sub Ini akan meminta anda memasukkan bilangan lembaran kerja yang ingin anda masukkan. Cukup nyatakan nombor di kotak input dan klik Ok, ia akan memasukkan banyak helaian itu dengan segera.

# 7 - Padam Semua Lembaran Kerja Kosong Dari Buku Kerja
Kod:
Sub Delete_Blank_Sheets () Dim ws Sebagai Aplikasi Lembar Kerja.DisplayAlerts = False Application.ScreenUpdating = False For Every ws In ActiveWorkbook.Worksheets If WorksheetFunction.CountA (ws.UsedRange) = 0 Kemudian ws.Hapus Tamat Jika Next dengan Aplikasi.DisplayAlerts = Aplikasi Sebenar .ScreenUpdating = Sub Akhir Sejati
Ini akan menghapus semua lembaran kerja kosong dari buku kerja yang sedang kami jalankan.

# 8 - Masukkan Baris Kosong Selepas Setiap Baris Lain
Kod:
Sub Insert_Row_After_Every_Other_Row () Dim rng As Range Dim CountRow As Integer Dim i As Integer Set rng = Selection CountRow = rng.EntireRow.Count For i = 1 To CountRow ActiveCell.EntireRow.Insert ActiveCell.Offset (2, 0). Sub Akhir
Untuk ini, anda perlu memilih julat di mana anda ingin memasukkan baris kosong alternatif.

# 9 - Kesalahan Ejaan Sorotan
Kod:
Sub Chech_Spelling_Mistake () Redupkan MySelection Sebagai Julat Untuk Setiap MySelection Di ActiveSheet.UsedRange If Not Application.CheckSpelling (Word: = MySelection.Text) Kemudian MySelection.Interior.Color = vbRed End if MySelection Next Sub End
Pertama, pilih data dan jalankan kod VBA. Ia akan menyoroti sel yang mempunyai kesalahan ejaan.

# 10 - Tukar Semua ke Huruf Kes Besar
Kod:
Sub Change_All_To_UPPER_Case () Dim Rng Sebagai Julat Untuk Setiap Rng Dalam Pilihan. Sel Jika Rng.HasFormula = Salah Kemudian Rng.Value = UCase (Rng.Value) Tamat Jika Rng Akhir Sub Selanjutnya
Pertama, pilih data dan jalankan kodnya. Ia akan menukar semua nilai teks menjadi huruf besar.

# 11 - Tukar Semua ke Huruf Huruf Kecil
Kod:
Sub Change_All_To_LOWER_Case () Dim Rng Sebagai Julat Untuk Setiap Rng Dalam Pilihan. Sel Jika Rng.HasFormula = Salah Kemudian Rng.Value = LCase (Rng.Value) Tamat Jika Rng Akhir Sub Selanjutnya
First, select the data and run the code. It will convert all the text values to lower case characters in excel.

#12 – Highlight All the Commented Cells
Code:
Sub HighlightCellsWithCommentsInActiveWorksheet() ActiveSheet.UsedRange.SpecialCells(xlCellTypeComments).Interior.ColorIndex = 4 End Sub
Result:

#13 – Highlight All the Blank Cells
Code:
Sub Highlight_Blank_Cells() Dim DataSet As Range Set DataSet = Selection DataSet.Cells.SpecialCells(xlCellTypeBlanks).Interior.Color = vbGreen End Sub
First, select the data range and run the code. It will highlight all the blank cells with green color.

#14 – Hide All Sheets Except One Sheet
Code:
Sub Hide_All_Except_One() Dim Ws As Worksheet For Each Ws In ActiveWorkbook.Worksheets If Ws.Name "Main Sheet" Then Ws.Visible = xlSheetVeryHidden Next Ws End Sub
The above code hides all the sheets except the sheet named as “Main Sheet”. You can change the worksheet name as per your wish.

#15 – Unhide All Sheets
Code:
Sub UnHide_All() Dim Ws As Worksheet For Each Ws In ActiveWorkbook.Worksheets Ws.Visible = xlSheetVisible Next Ws End Sub
This will unhide all the hidden sheets.

#16 – Delete All Files in the Folder
Code:
Sub Delete_All_Files() 'You can use this to delete all the files in the folder Test '' On Error Resume Next Kill "C:\Users\Admin_2.Dell-Pc\Desktop\Delete Folder\*.*" On Error GoTo 0 End Sub
Change the folder path which is marked in red as per your folder deletion.
#17 – Delete Entire Folder
Code:
Sub Delete_Whole_Folder() 'You can use this to delete entire folder On Error Resume Next Kill "C:\Users\Admin_2.Dell-Pc\Desktop\Delete Folder\*.*" 'Firstly it will delete all the files in the folder 'Then below code will delete the entire folder if it is empty RmDir "C:\Users\Admin_2.Dell-Pc\Desktop\Delete Folder\" 'Note: RmDir delete only a empty folder On Error GoTo 0 End Sub
Change the folder path which is marked in red as per your folder deletion.
#18 – Find the Last Used Row in the Sheet
Code:
Sub Last_Row() Dim LR As Long LR = Cells(Rows.Count, 1).End(xlUp).Row MsgBox LR End Sub
Here we find the Last used Row in the Sheet

#19 – Find the Last Used Column in the Sheet
Code:
Sub Last_Column() Dim LC As Long LC = Cells(1, Columns.Count).End(xlToLeft).Column MsgBox LC End Sub
Here we find the Last used Column in the Sheet