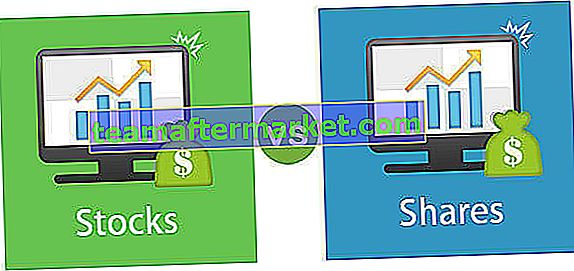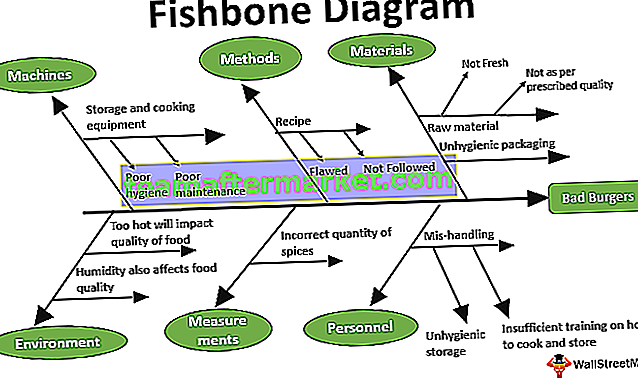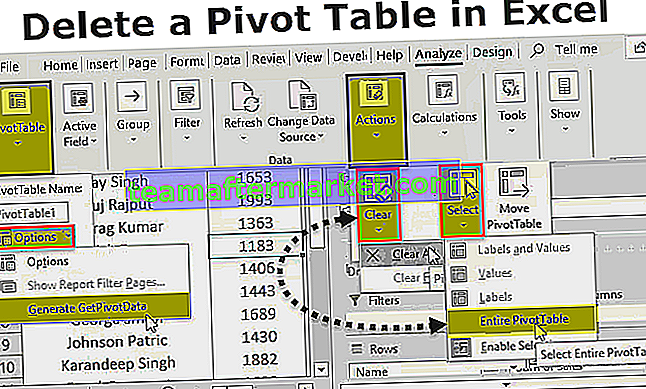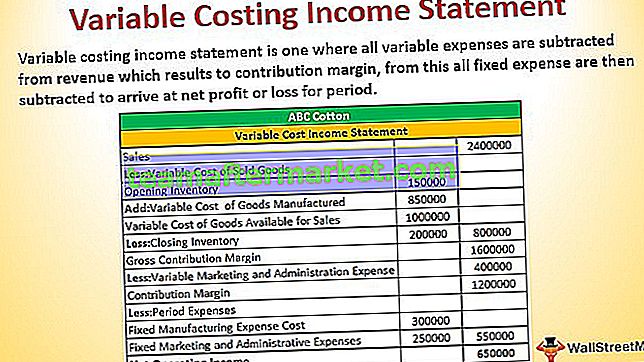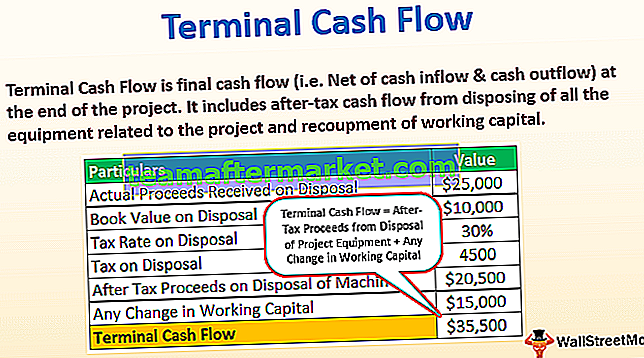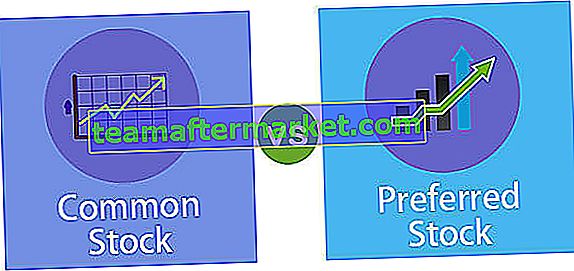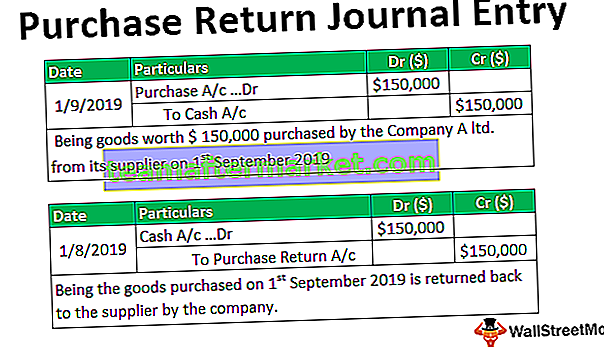Tampal khas dalam excel bermaksud apabila kita ingin menampal hanya beberapa aspek data daripada data asal yang kita gunakan pilihan ini, terdapat pelbagai kaedah untuk menampal khas di excel dan mereka dengan klik kanan pada sel sasaran dan pilih tampal khas atau dengan jalan pintas papan kekunci sebagai CTRL + ALT + V atau kita boleh menekan ALT + E + S, untuk menggunakan aspek yang kita boleh gunakan nilai tampalan pes pendek Excel kita boleh menekan ALT + E + S + V untuk nilai sahaja.
Tampal Khas di Excel
Kadang-kadang di Excel, anda perlu melakukan beberapa perkara cepat yang sangat nyata. Kadang-kadang kita perlu menyalin sel atau julat sel ke beberapa sel lain atau rangkaian sel bersama dengan pemformatan, bersama dengan formula dll ... Di samping itu, kita perlu menyalin & menampal nilai sahaja tanpa membawa apa-apa lagi dengannya. Lihat gambar di bawah.


Secara amnya apa yang berlaku jika anda menyalin sel dan menampal? Lihat gambar di bawah

Apabila anda menyalin nilai gambar di atas dan menampal di sel lain, ia menyalin keseluruhan perkara yang berkaitan dengan sel itu. Itu bermaksud ukuran watak, keberanian font, nama font, warna font, ukuran font, sempadan sel, dll ... bersama dengannya.

Pintasan Khas Tampal 10 Teratas
Berikut adalah beberapa Pintasan yang akan menjimatkan banyak masa anda.
Anda boleh memuat turun Templat Istimewa di Excel ini di sini - Tempel Khas di Templat ExcelPintasan # 1 - Tampal sebagai Nilai (ALT + E + S + V)
Dalam contoh sebelumnya, kami tahu apabila anda menyalin sel, ia menyalin semua yang berkaitan dengannya. Sekarang kita melihat contoh Tampal sebagai Nilai .
Lihat gambar di bawah di sel A2 hingga A4 kita mempunyai nombor 15 di sel A5 yang kita gunakan formula SUM. Sekiranya kita menyalin sel A5 dan menampal di C5 apa yang berlaku. Dalam senario umum, kita mesti mendapat nilai 15 sahaja bukan? Tetapi, kita akan mendapat nilai 30. Satu perkara penting ialah mengubah warna sel juga.

Ingat kerana formula diterapkan pada sel A5 (Julat yang diambil adalah A2: A4) kami menyalin sel dan memindahkan 2 sel ke kanan iaitu lajur C, sekarang ia akan mengambil rujukan sebagai C2: C4 dan melakukan penjumlahan 10 + 10 +10 = 30.

Sekarang syaratnya ialah saya ingin menyalin sel A5 dan menampal di sel B8 tanpa mengubah sel B8. Kita mesti mendapat nilai 45 dan warna sel harus berwarna biru sahaja.
Langkah-langkah Menyalin dan Menampal Nilai sahaja.
- Salin sel A5.

- Pergi ke B8.

- Tekan ALT + E + S ia akan membuka kotak dialog di bawah.

- Untuk memilih nilai tekan V.
- Sekarang kita mendapat nilai 45 dalam sel 45 tanpa mengubah sel B8.

Jalan pintas # 2 - Tampal sebagai Rumus (ALT + E + S + F)
Lihat pada gambar di bawah, di formula A5 SUM sel digunakan. Saya ingin menyalin formula dari sel itu dan tampal di sel C5 tanpa mengubah warna sel. Walaupun anda hanya menyalin dan menampal anda akan mendapat hasilnya tetapi ia akan mengubah warna sel C5. Untuk mengelakkannya, kami menggunakan Paste sebagai Formula .

Sekarang, salin sel A5 dan pilih C5 dan tekan ALT + E + S + F. Ia akan menggunakan satu-satunya formula untuk sel yang dipilih. Ia hanya akan menampal formula bahkan keberanian watak tidak akan ditampal.

Pintasan # 3 - Tampal sebagai Format (ALT + E + S + T)
Pada gambar di bawah, kita perlu menyalin sel A5 yang mengandungi rumus tetapi kita hanya perlu menampal format sel, bukan formula atau nilainya.

- Salin sel A5.

- Pergi ke sel C5

- Tekan ALT + E + S + T

Sekarang hasilnya akan seperti yang berikut.

Jalan pintas # 4 - Tampal sebagai Ulasan (ALT + E + S + C)
Seperti yang kita lakukan pada contoh sebelumnya, kita juga boleh menyalin dan menampal komen sahaja. Lihat gambar di bawah ini di mana kita mempunyai komen "Rumus Jumlah Digunakan" Sekarang, kita perlu memasukkan komen yang sama ke sel C5.
- Salin sel A5.

- Pilih sel C5

- Tekan ALT + E + S + C

Sekarang hasilnya akan seperti yang berikut.

Jalan pintas # 5 - Tampal sebagai Pengesahan (ALT + E + S + N)
Kita dapat menampal nilainya, kita dapat menampal formula, kita dapat menampal formatnya, dan juga, kita juga dapat menempelkan Pengesahan.
Lihat gambar di bawah ini di mana kami mempunyai pengesahan YA & TIDAK.

Sekiranya kita perlu menampal pengesahan yang sama dari sel A1 hingga C1,
- Salin sel A1

- Pilih sel C1

Tekan ALT + E + S + N.

Sekarang hasilnya akan seperti yang berikut.

Jalan pintas # 6 - Bahagian Kedua Tab Pengesahan.

Pintasan # 7 - Tampal sebagai Tambah (ALT + E + S + D)
Dalam gambar di bawah ini kita mempunyai nilai dari A2 hingga A6 dan kita mempunyai nilai 6 dalam sel C2. Sekiranya kita menyalin sel C2 dan memilih julat sel dari A2: A6, ia akan menambah 6 ke semua nilai yang ada dari A2 hingga A6.

- Salin sel C2

- Pilih julat dari A2: A6.

- Tekan ALT + E + S + D

Sekarang hasilnya adalah seperti gambar di bawah.

Jalan pintas # 8 - Tampal sebagai Kurang (ALT + E + S + D)
Dalam sel H5 kita mempunyai nilai 5.

Dan jika kita menyalin tampal sebagai Kurangkan nilainya ke F2 hingga F6. Kami akan mendapat keputusan di bawah.
- Salin sel H1

- Pilih julat F2 hingga F6

- Tekan ALT + E + S + S

Sekarang hasilnya adalah seperti gambar di bawah.

Pintasan # 9 - Tampal sebagai Gandakan (ALT + E + S + M)
Lihat gambar di bawah. Kami mempunyai nilai 10 dalam sel M1. Kami mempunyai nilai yang berbeza dalam K2 hingga K6.

- Salin sel M1

- Pilih sel dari K2 hingga K6

- Tekan ALT + E + S + M

Sekarang hasilnya adalah seperti gambar di bawah.

Jalan pintas # 10 - Tampal sebagai Bahagikan (ALT + E + S + I)
Pertimbangkan contoh yang sama. Kami mempunyai nilai dalam K2 hingga K6.

- Salin sel M1

- Pilih sel K2 hingga K6

- Tekan ALT + E + S + I

Ia akan membahagikan nilai yang ada dengan 10.