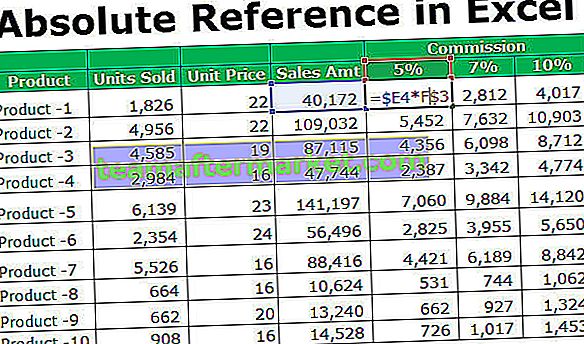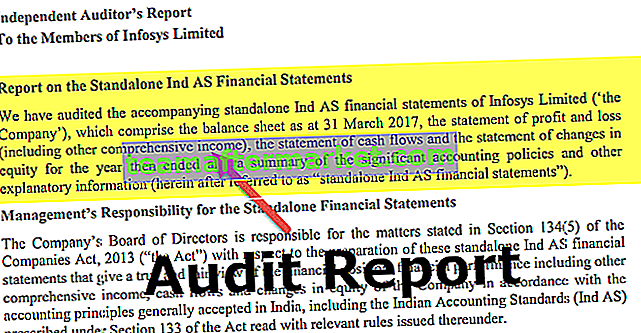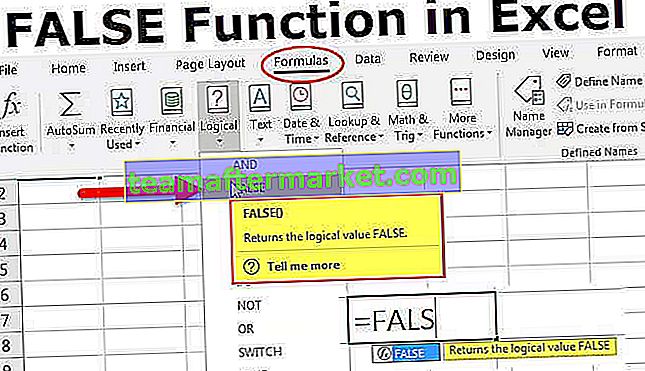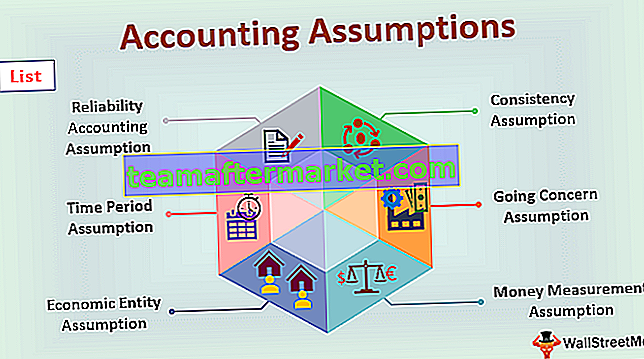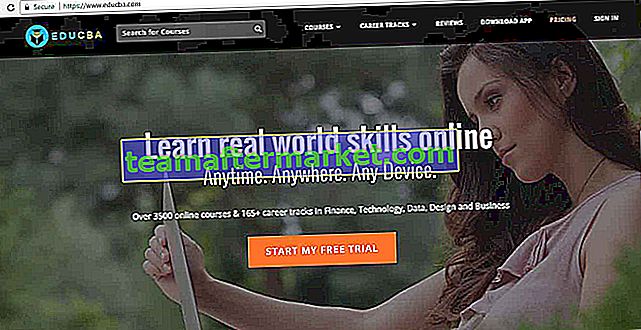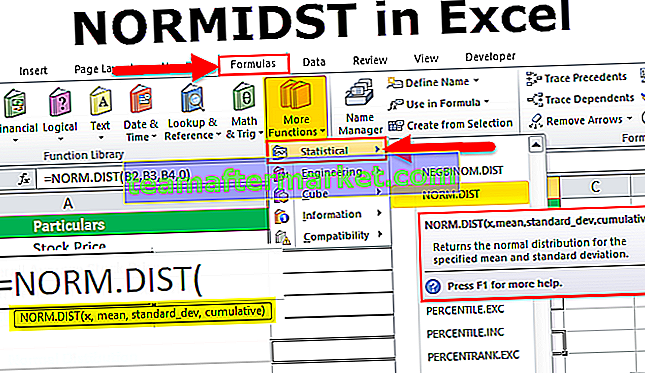Bagaimana Mencari Pautan Luar di Excel? (Langkah demi langkah)
Untuk mencari rujukan luaran ini, anda perlu melihat objek, nama yang ditentukan, formula, objek, tajuk carta, dan siri data carta.
# 1 - Langkah Mencari Pautan Luar yang Digunakan dalam Rumus
- Langkah 1 - Gunakan kekunci Ctrl + F untuk memulakan kotak dialog Find and Replace in excel.

- Langkah 2 - Klik Pilihan.

- Langkah 3 - Masukkan .xl di kotak Cari apa, klik Buku Kerja di kotak Dalam kemudian dan Rumus dalam kotak lihat kemudian, klik Cari Semua.

- Langkah 4 - Dalam kotak senarai yang dipaparkan, lihat ruangan Formula untuk formula yang mengandungi .xl. Untuk contoh ini, Excel telah menemui banyak kes.

- Langkah 5 - atau memilih sel tertentu dengan rujukan luaran, dalam kotak senarai, klik pada pautan alamat sel untuk baris itu.

# 2 - Langkah Mencari Pautan Luar yang Digunakan dalam Nama Yang Ditentukan
- Langkah 1 - Pergi ke tab Formula kemudian, Klik pada Pengurus nama di excel dalam kumpulan nama yang ditentukan.

- Langkah 2 - Periksa setiap entri dalam senarai dan lihat rujukan luaran di Rujuk ke lajur. Rujukan luaran mengandungi rujukan ke buku kerja lain.

# 3 - Langkah Mencari Pautan Luar yang Digunakan dalam Objek Excel
- Langkah 1 - Di tab utama tetingkap Excel, dalam kumpulan penyuntingan, di bawah pilihan cari & pilih, klik pada pilihan Ke Ke Istimewa.

- Langkah 2 - Pilih objek & klik ok. Semua objek pada lembaran kerja aktif akan dipilih. Untuk bergerak di antara setiap objek yang dipilih, tekan kekunci Tab

- Langkah 3 - Untuk rujukan ke buku kerja lain, lihat pada bar formula gambar, seperti [Budget Excel Template.xlsx].

# 4 - Langkah Mencari Pautan Luar yang Digunakan dalam Tajuk Carta
- Langkah 1 - Klik pada tajuk carta carta yang anda ingin periksa pautan luaran. Di bar formula, cari rujukan ke buku kerja lain, seperti [Chart.xlsx].

# 5 - Langkah untuk Mencari Pautan Luar yang Digunakan dalam Siri Data Carta Excel
- Langkah 1 - Pilih carta yang ingin anda periksa. Pada tab Format, dalam kumpulan Pemilihan Semasa, klik anak panah di sebelah kotak Elemen Carta kemudian, klik siri data yang ingin anda periksa.

- Langkah 2 - Di bar formula, cari rujukan ke buku kerja lain, seperti [Jenis-Jenis Charts Excel Template.xlsx] dalam fungsi Seri.

# 6 - Langkah Mencari Pautan Luaran Menggunakan Pilihan Edit Pautan
Langkah-langkah berikut dapat digunakan untuk mencari pautan luaran menggunakan Pilihan Pautan Edit:
- Langkah 1 - Pergi ke Tab Data. Dalam kumpulan Sambungan, klik pada Edit Pautan.

- Langkah 2 - Ini akan membuka kotak dialog Edit Pautan yang akan mempunyai senarai semua lembaran kerja yang dihubungkan.

- Langkah 3 - Klik pada pilihan Break Links excel untuk menukar semua sel yang dipautkan menjadi nilai.

# 1 - Perkara yang Perlu Diingat Semasa Mematahkan Pautan di Excel
Sebaik sahaja anda memutuskan pautan ke lembaran kerja sumber pautan luaran, semua formula yang menggunakan nilai dalam lembaran kerja sumber ditukar kepada nilai semasa.

Contohnya, setelah anda memutuskan pautan ke rujukan luaran = SUM ([Budget.xls] Tahunan! C15: C30), formula SUM akan digantikan dengan nilai yang dikira. Oleh kerana tindakan ini tidak dapat dibuat asal, lebih baik menyimpan versi lembaran kerja tujuan sebagai sandaran.
# 2 - Perkara yang Perlu Diingat Semasa Mengemas kini semua Pautan Luar
Anda boleh memutuskan sama ada mengemas kini pautan secara automatik pada permulaan atau selepas permulaan.
- Pergi ke Tab Data. Dalam kumpulan Sambungan, klik Edit Pautan kemudian, klik Permulaan Permulaan dan Pilih pilihan yang anda mahukan.

# 3 - Perkara yang Perlu Diingat Mengawal Pautan ke Lembaran Kerja Lain
Apabila lembaran kerja sumber dan lembaran kerja tujuan dibuka di komputer yang sama, pautan akan dikemas kini secara automatik.
Apabila anda membuka lembaran kerja tujuan dan lembaran kerja sumber anda tidak terbuka, kotak dialog bar kepercayaan boleh muncul bertanya sama ada untuk mengemas kini pautan.
Anda boleh mengawal bar kepercayaan sama ada Bar Amanah memberi amaran kepada anda atau sama ada untuk mengemas kini semua pautan apabila amaran bar kepercayaan tidak muncul. Anda juga boleh mengemas kini pautan yang dipilih hanya jika lembaran kerja mengandungi lebih daripada satu pautan.
Untuk mengemas kini semua pautan secara manual atau tidak ada pautan dalam lembaran kerja
- Tutup semua lembaran kerja.
- Untuk mengemas kini secara seragam, semua lembaran kerja sumber perlu dibuka kerana kemas kini tidak akan seragam jika satu lembaran kerja sumber terbuka dan yang lain ditutup.
- Buka lembaran kerja yang merangkumi semua pautan.
- Untuk mengemas kini pautan di Trust Bar
- Klik Pilihan
- Kemudian Klik Dayakan Kandungan ini.
Untuk mengemas kini secara manual hanya beberapa pautan ke lembaran kerja lain
- Tutup semua lembaran kerja.
- Buka lembaran kerja yang merangkumi pautan.
- Klik pada tab Data dan dalam kumpulan Sambungan, klik Edit Pautan.
- Dalam senarai Sumber yang dipaparkan, klik pada objek terpaut yang ingin anda kemas kini.

- Untuk memilih beberapa pautan, tahan kekunci Ctrl dan klik setiap objek yang dipautkan.
- Untuk memilih semua pautan, gunakan kekunci Ctrl + A.
- Klik Kemas kini Nilai.